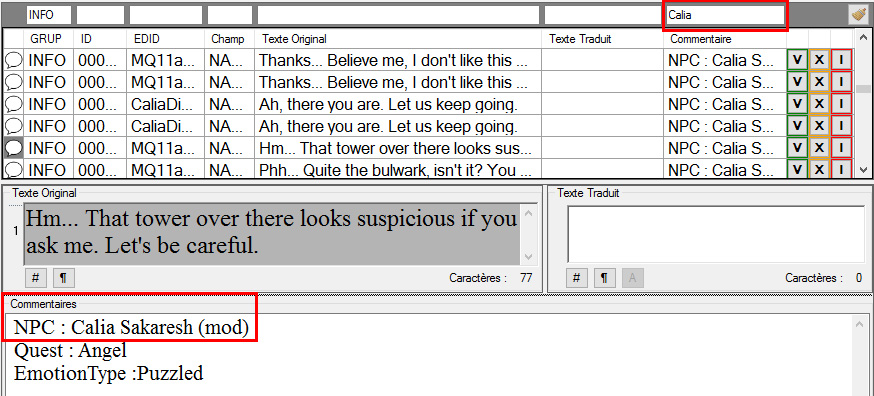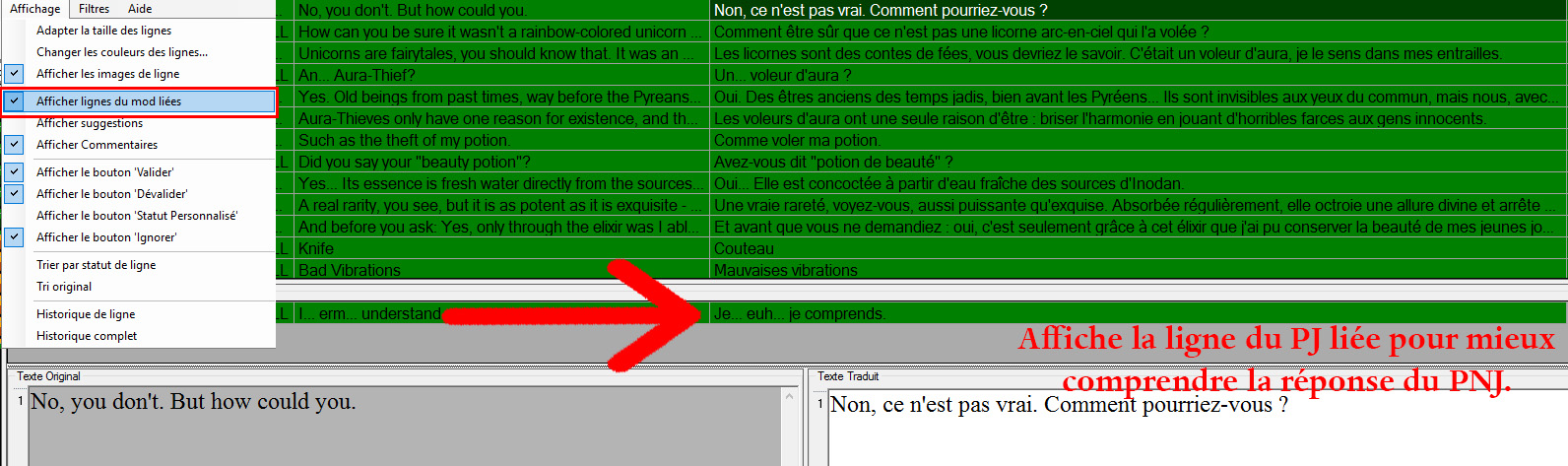Que ça soit pour partager une traduction sur la Confrérie ou traduire un mod pour son usage personnel, tout le monde utilise (ou devrait utiliser) EET !
EET (ESP-ESM Translator) est un logiciel développé par notre confrère Épervier 666 et qui permet de traduire facilement les mods pour nos jeux favoris.
Ce programme utilise les bases de données des jeux en question, bases de données incluant les corrections des patchs non-officiels et d'autres corrections, ainsi que plusieurs "automatismes" afin de vous faciliter le travail.
Voici donc un tutoriel que nous espérons le plus complet possible (et à jour) afin que vous puissiez utiliser EET facilement et efficacement.
Pour une utilisation simple du programme et un usage personnel, vous avez la version simplifiée du guide ici !
Table des matières
- Partie 1 - Installation
- Partie 2 - Description du logiciel
- Sous-partie A - La fenêtre principale
- Sous-partie B - Les menus et les raccourcis
- Sous-partie C - Les options
- Partie 3 - Apprivoiser le schmilblick - Fonctionnalités de base
- Sous-partie A - L'encodage
- Sous-partie B - La BDD du jeu
- Sous-partie C - Commencer par ignorer ce qu'il ne faut pas traduire
- Sous-partie D - Recherche dans le mod et filtres de recherche
- Sous-partie E - Sauvegarder et charger une traduction
- Sous-partie F - Mise à jour d'une traduction
- Sous-partie G - Finaliser sa traduction
- Partie 4 - Dompter la bête - Fonctionnalités et utilisation avancées
- Sous-partie A - Le confort de travail
- Sous-partie B - Utiliser les commentaires
- Sous-partie C - Les aperçus : scripts, livres, Nifskope et fichiers audio
- Sous-partie D - Traduire les dialogues plus facilement
- Sous-partie E - Activer les VMAD
- Sous-partie F - Les scripts : que traduire ?
- Sous-partie G - Traductions multiples : l'onglet unique
- Sous-partie H - Analyser un répertoire entier ou comparer deux mods
- Sous-partie I - La base personnelle
- Partie 5 - Quelques astuces pour les scribes
- Partie 6 - Pour aller plus loin
- Partie 7 - Mise à jour du programme
- Partie 8 - Lectures complémentaires
Pour revenir en haut du tutoriel et donc à la table des matières, vous pouvez utiliser l'icône appropriée visible à droite du forum lors de votre navigation :
1. Installation
Pour télécharger EET - ESP-ESM Translator, il suffit d'aller sur sa page sur notre site et de cliquer sur "Télécharger l'utilitaire !".
Je vous donne ici le lien dans la section Skyrim, mais vous pouvez retrouver le programme dans n'importe quelle autre section de notre site (Fallout 4, Morrowind, etc.).
Attention : Seuls les utilisateurs avertis devraient utiliser les versions bêta d'Épervier, via le lien qu'il donne dans sa signature. De la même manière, ne vous précipitez pas sur les dernières versions qu'il met sur le Nexus, le programme est en général mis à jour rapidement sur la Confrérie et inclut une série de réglages bien utiles ainsi que les bases de données nécessaires (BDD en français pour les différents jeux supportés). Pour les discussions avec Épervier concernant le programme, les demandes de fonctionnalités et les bugs rencontrés, rendez-vous sur la page SAML du logiciel.
Un seul prérequis est nécessaire : Visual C++ 2010 Redistributable Package (x86) que vous avez déjà certainement sur votre machine, sauf exception. Et, de manière générale pour ouvrir nos archives, nous vous recommandons d'utiliser le logiciel gratuit et open-source : 7-Zip !
Une fois l'archive "eet___esp_esm_translator.7z" téléchargée, retrouvez-la dans votre dossiers "Téléchargements", cliquez sur "Extraire" et choisissez l'emplacement et le nom de votre choix. Je vous recommande de l'installer avec vos autres outils de modding, par exemple chez moi le dossier "Mods", avec un nom clair et la version installée, dans mon cas : "EET - ESP-ESM Translator 3.68".
Une fois le programme installé, vous pouvez l'ouvrir en cliquant sur l'exécutable (le .exe) ou en ouvrant un plugin de votre jeu (.esp, .esm ou .esl) avec lui. N'hésitez pas à en faire votre programme par défaut pour lire ces plugins.
2. Description du logiciel
Cette partie est assez exhaustive et tout n'est pas à retenir par cœur. Mais elle sert de documentation pour les parties plus utiles et cela vous permet d'y revenir de temps en temps pour améliorer votre utilisation du programme.
A. La fenêtre principale
Visualisons ensemble la fenêtre principale du programme avec un mod chargé.
- 1. Titre : en titre vous retrouvez le nom du mod ouvert (ou de l'onglet sur lequel vous travaillez si vous en avez plusieurs), la version du programme, ainsi que la BDD chargée.
- 2. Menus : les différents menus du programme.
- 3. Barre d'outils : la barre d'outils avec les raccourcis du programme.
- 4. Barre des onglets : la barre où se trouvent les différents onglets des mods ouverts, avec par onglet un "Menu", le jeu concerné et la BDD chargée.
- 5. Fenêtre des groupes : une vision d'ensemble des entrées du plugin avec le nombre de lignes par groupe (GRUP) (les lignes "ignorées" ne sont pas prises en compte).
- 6. Image du jeu : l'image du jeu correspondant au plugin chargé.
- 7. Tableau des lignes : vision globale des lignes du plugin, toutes ou celles d'un champ sélectionné dans la fenêtre 5. Les colonnes correspondent à l'ID de la ligne (son identifiant), son EDID (son nom) et son champ ; ces trois caractéristiques sont fixées dans le logiciel de création de contenu, aucun risque ni possibilité de les modifier via EET. Vous avez ensuite la colonne du texte original associé, celui que vous devez traduire (sauf exceptions) ; la colonne du texte traduit, résultat des traductions automatiques ou de votre travail ; la colonne de relecture si activée ; et enfin la colonne "Commentaire" utilisée par l'auteur pour ajouter des précisions sur les lignes associées. Les commentaires ne sont pas modifiables et permettent de peaufiner une traduction, veillez à toujours avoir la colonne visible (si ce n'est pas le cas, faites un clic-droite dans les en-têtes des colonnes et cochez les différentes colonnes pour les rendre visibles).
- 8. Boutons de validation : à droite de chaque ligne se retrouvent 4 boutons pour valider une ligne, la mettre en attente, lui donner un statut personnalisé ou l'ignorer.
- 9. Zone de travail : cette zone affiche le texte original et un espace de traduction pour la ligne sélectionnée. Une zone supplémentaire de relecture est affichée si vous activez la colonne correspondante.
- 10. Informations complémentaires : zone d'aide vous permettant de sélectionner les commentaires, les lignes du mod liées, des suggestions issues de BDD ou l'historique de la ligne, via des onglets.
- 11. Barre des statuts : une indication du nombre de lignes du plugin, toutes ou celles d'un champ sélectionné dans la fenêtre 5, par filtres de couleur.
B. Les menus et les raccourcis
Note : les combinaisons de touches en vert vous indique les raccourcis clavier correspondant, les petites images renvoient aux icônes de la barre de raccourcis.
Fichier
- Ouvrir fichier... : permet d'ouvrir un fichier (plugin de mod, fichier XML, etc.).
- Ouvrir une liste de fichiers... : ouvre une fenêtre de sélection de fichiers.
- Ouvrir archive (bsa, ba2, erf, ...)
- Lancer la traduction du mod : génère le fichier du mod traduit (seules les lignes validées, en vert, sont prises en compte).
- Options :
- Langue : ouvre la fenêtre du choix des langues pour le programme.
► Afficher le texte
- Fermer le mod : ferme l'onglet du mod en cours.
- Fermer tous les mods ouverts : ferme tous les onglets ouverts.
- Quitter : permet de quitter le programme.
Edition
- Rechercher et remplacer : ouvre l'outil de recherche qui permet de rechercher et remplacer des termes dans la colonne "Texte traduit". Ctrl + F ► Afficher le texte
- Exporter texte : permet d'exporter les textes traduits par GRUP. ► Afficher le texte
- Effacer cellule : pour supprimer le contenu d'une cellule (ne supprime que le contenu des colonnes "Texte traduit" et "Relecture"). Maj + Suppr
- Valider les lignes sélectionnées : F10, filtre de couleur de la ligne : vert. Bouton à droite des lignes :
- Mettre en attente de validation les lignes sélectionnées : Maj + F10, filtre de couleur de la ligne : orange. Bouton à droite des lignes :
- Marquer les lignes sélectionnées comme "personnalisées" : Ctrl + F10, filtre de couleur de la ligne : beige. Bouton à droite des lignes :
- Définir les lignes sélectionnées comme ignorées : Ctrl + Maj + F10, filtre de couleur de la ligne : rouge. Bouton à droite des lignes :
- Traduction instantanée du texte : traduction instantanée du texte en utilisant toutes les bases de données. Fonctionne sur l'ensemble du texte, sur le texte sélectionné ou en deux temps si vous placez le curseur entre des termes. F5
- Traduction instantanée :
- Uniquement avec la BDD : traduction instantanée du texte en utilisant uniquement la BDD du jeu. Maj + F5
- Uniquement avec la base perso : traduction instantanée du texte en utilisant uniquement la base de données personnelle. Ctrl + F5
- Uniquement avec la base Only Text : traduction instantanée du texte en utilisant uniquement la base de texte seulement. Alt + F5
- Uniquement avec la base externe : traduction instantanée du texte en utilisant uniquement la base externe. Ctrl + Maj + F5
- Traduction phrase par phrase : F11.
- Appliquer "traduit" à tous les originaux correspondants : applique le contenu du texte traduit à tous les textes originaux correspondants. Ctrl + F6
- Texte de la BDD (via EDID) : applique le texte de la BDD (via EDID). F7
- Texte de la base perso (via EDID) : applique le texte de la base de données personnelle (via EDID). Maj + F7
- Traduction = original : applique le texte original dans la colonne traduction, pratique pour les lignes ne nécessitant pas de traduction. F8
- Traduction = relecture : applique le texte de la colonne relecture dans la colonne traduction. Maj + F8
- Appliquer traductions automatiques : permet d'appliquer les traductions automatiques. F9
- Traductions automatiques :
- Appliquer trad. auto 1 : permet d'appliquer la traduction automatique 1. Maj + F9
- Appliquer trad. auto 2 : permet d'appliquer la traduction automatique 2. Ctrl + F9
- Appliquer trad. auto 3 : permet d'appliquer la traduction automatique 3. Alt + F9
- Appliquer trad. auto 4 : permet d'appliquer la traduction automatique 4. Ctrl + Maj + F9
- Appliquer trad. auto 5 : permet d'appliquer la traduction automatique 5. Alt + F11
- Appliquer trad. auto GRUP : permet d'appliquer la traduction automatique GRUP. Ctrl + F11
- Traduction automatique manuelle : permet d'appliquer la traduction automatique manuelle. F11
- Transformer en utilisant la colonne perso
- Transformer en annulant la colonne perso
- Chercher la traduction de la sélection sur le web : par défaut ouvre Google Traduction dans votre navigateur. F12
- Traduction via Yandex API : Maj + F12.
- Traduction via Google Trad : Ctrl + F12.
Traduction
- Sauvegarder traduction : pour sauvegarder la traduction. Attention, il s'agit d'une sauvegarde de votre travail au format EET, pas de l'enregistrement dans le plugin lui-même. Ctrl + S
- Sauvegarder la traduction sous...
- Sauvegarder la traduction partiellement : pour une sauvegarde partielle (utile pour envoyer certaines lignes seulement lors d'un travail en équipe). Ctrl + Maj + S
► Afficher le texte
- Charger traduction : pour charger une traduction. Ctrl + L
- Charger traduction dans la colonne de relecture
- Effectuer la comparaison avec la BDD : compare toutes les lignes du mod avec la BDD et applique les équivalents trouvés.
- Effectuer la comparaison avec la BP : compare toutes les lignes du mod avec la base de données personnelle et applique les équivalents trouvés.
- Effectuer la comparaison avec la base Only Text : compare toutes les lignes du mod avec la base de texte seulement et applique les équivalents trouvés.
- Effectuer la comparaison avec la base multiple : compare toutes les lignes du mod avec la base multiple et applique les équivalents trouvés (ouvre une fenêtre de sélection des bases).
► Afficher le texte
- Effectuer la comparaison avec la base sauvegardes : compare toutes les lignes du mod avec la base des sauvegardes et applique les équivalents trouvés (ouvre une fenêtre de sélection des sauvegardes).
► Afficher le texte
- Charger mod déjà traduit
- Charger mod déjà traduit dans la colonne de relecture
- Fenêtre de script : ouvre la fenêtre de script. ► Afficher le texte
- Options trad. auto : ouvre la fenêtre des options de la traduction automatique. ► Afficher le texte
Bases de données
- Recherche BDD : ouvre la fenêtre de recherche de la BDD du jeu. F3 ► Afficher le texte
- Recherche base perso : ouvre la fenêtre de recherche de la base de données personnelle. Maj + F3 ► Afficher le texte
- Recherche base Text Only : ouvre la fenêtre de recherche de la base texte seulement. Ctrl + F3 ► Afficher le texte
- Recherche mod en cours : ouvre une fenêtre de recherche dans le mod en cours. F4 ► Afficher le texte
- Recherche base externe : ouvre une fenêtre de recherche dans une base externe. Maj + F4 ► Afficher le texte
- Recherche tous les mods : ouvre une fenêtre de recherche pour tous les mods ouverts. Ctrl + F4 ► Afficher le texte
- Recherche bases multiples : ouvre une fenêtre de recherche dans plusieurs bases, pratique si par exemple vous traduisez un mod de Fallout 4 qui fait référence au lore de Fallout 3, etc. F6► Afficher le texte
- Recherche bases sauvegardes : ouvre une fenêtre de recherche dans plusieurs bases de sauvegardes, , pratique si vous voulez homogénéiser votre traduction en cours avec un plusieurs mods déjà traduits. Maj + F6► Afficher le texte
- Importation
► Afficher le texte
- Importation rapide
► Afficher le texte
- Analyser tous les mods d'un répertoire
► Afficher le texte
- Analyser plusieurs mods
► Afficher le texte
- Comparer 2 mods
► Afficher le texte
- Ajouter les lignes sélectionnées à la base perso
- Ajouter les lignes sélectionnées à la base Only Text
- Créer les dictionnaires d'analyse
► Afficher le texte
Affichage
- Changer les couleurs de l'application : ouvre la fenêtre des thèmes.
► Afficher le texte
- Changer les couleurs des lignes... : ouvre une fenêtre permettant de changer les filtres de couleur.
► Afficher le texte
- Adapter la taille des lignes : à cocher pour ajuster le texte des cellules afin qu'il soit entièrement visible.
- Afficher les images de ligne : à cocher pour afficher les petites images à gauche des lignes (utile pour la reconnaissance de certains items).
- Afficher la colonne de relecture : à cocher pour afficher une colonne supplémentaire, utile pour les scribes.
- Afficher le bouton "Valider" : à cocher pour afficher le bouton à droite des lignes.
- Afficher le bouton "Dévalider" : à cocher pour afficher le bouton à droite des lignes.
- Afficher le bouton "Statut personnalisé" : à cocher pour afficher le bouton à droite des lignes.
- Afficher le bouton "Ignorer" : à cocher pour afficher le bouton à droite des lignes.
- Trier par statut de ligne : permet de trier les lignes en fonction de leur statut (filtres de couleur).
- Tri original : permet de trier les lignes en fonction de leur place dans le plugin.
- Historique de ligne : ouvre la fenêtre de l'historique de la ligne.
- Historique complet : ouvre la fenêtre de l'historique du mod.
► Afficher le texte
- Afficher les lignes modifiées sur la fenêtre principale : à cocher pour afficher un volet supplémentaire en bas de la fenêtre principale affichant les lignes modifiées.
► Afficher le texte
- Afficher onglet "Tous les mods" : à cocher pour afficher un onglet "Tous les mods" quand plusieurs mods sont ouverts.
Filtres
- Texte ne nécessitant pas de traduction : à cocher pour afficher les lignes correspondantes.
- Texte non traduit : à cocher pour afficher les lignes correspondantes.
- Texte original de la BDD : à cocher pour afficher les lignes correspondantes.
- Texte perso de la BDD : à cocher pour afficher les lignes correspondantes.
- Texte traduit automatiquement : à cocher pour afficher les lignes correspondantes.
- Texte original = texte traduit : à cocher pour afficher les lignes correspondantes.
- Texte obtenu depuis le chargement du mod traduit : à cocher pour afficher les lignes correspondantes.
- Texte traduit sans ponctuation : à cocher pour afficher les lignes correspondantes.
- Texte en attente de validation : à cocher pour afficher les lignes correspondantes.
- Texte traduit depuis un texte identique : à cocher pour afficher les lignes correspondantes.
- Texte traduit et validé : à cocher pour afficher les lignes correspondantes.
- Statut personnalisé : à cocher pour afficher les lignes correspondantes.
- ORIGINAL, nombre de caractère > 0 : vous permet de n'afficher que les lignes dont le texte original possède au moins le nombre de caractère indiqué.
- TRADUIT, nombre de caractère > 0 : vous permet de n'afficher que les lignes dont le texte traduit possède au moins le nombre de caractère indiqué.
- RAZ : remet à zéro les deux filtres précédents.
Vérifications
- Trouver erreur d'orthographe : lance la vérification orthographique sur l'ensemble du mod.
- Vérifier grammaire et orthographe de la ligne sélectionnée (MS Word). Nécessite Microsoft Office !
- Configurer dictionnaires : ouvre la fenêtre de configuration des dictionnaires. Bugué actuellement, sans Microsoft Office, le programme plante !
- Vérifier et corriger la ponctuation : ajoute une ponctuation finale si manquante et nécessaire.
- Vérifier et corriger les majuscules après ponctuation : ajoute une majuscule après ponctuation si manquante et nécessaire.
- Lignes trop longues : affiche les lignes concernées.
- Lignes comportant des caractères interdits : affiche les lignes concernées.
- Originaux identiques mais traduit différemment : affiche les lignes concernées.
Outils
- Cohérence des mods : ouvre l'outil d'analyse de cohérence entre plusieurs mods.
► Afficher le texte
- Convertir bases de données : ouvre l'outil de conversion de bases de données.
► Afficher le texte
- Convertir fichier texte en base de données : ouvre l'outil de conversion de fichier texte en base de données.
► Afficher le texte
- Fallout 4 - Convertir en NewDialog Mod
- Oblivion - Exporter dans un format réimportable dans le CS
- Convertir un mod en mod localisé (utilisant des fichiers strings)
Mods
- Liste des mods ouverts dans des onglets.
Aide
- Guide rapide : ouvre le guide rapide intégré.
- Manuel : ouvre le manuel plus détaillé intégré.
- A propos
- Tutorial (en anglais) par Modling : ouvre ce tutoriel en anglais sur votre navigateur.
Autres raccourcis non-renseignés dans les menus
- Voir la source du script : ouvre la fenêtre de prévisualisation des scripts, le raccourci est grisé quand il n'y a pas d'aperçu disponible. ► Afficher le texte
- Prévisualisation de livre : ouvre la fenêtre de prévisualisation des livres, le raccourci est grisé quand il n'y a pas d'aperçu disponible. ► Afficher le texte
- Nifskope - Voir modèle : ouvre Nifskope pour visualiser le modèle, le raccourci est grisé quand il n'y a pas d'aperçu disponible.
- Lire fichier audio lié : lance la lecture du fichier son associé à la ligne, le raccourci est grisé quand il n'y a pas d'aperçu disponible.
- Double-clic sur une ligne de la fenêtre principale : ouvre une fenêtre de traduction, similaire à la zone de travail 9
► Afficher le texte
Raccourcis classiques fonctionnant avec EET
- Sélectionner tous les éléments d'une fenêtre : Ctrl + A.
- Sélectionner plusieurs éléments d'une fenêtre en continu : Maj maintenu + clic gauche.
- Sélectionner plusieurs éléments d'une fenêtre un par un ou supprimer un élément d'une sélection : Ctrl + clic gauche.
Menu d'un onglet
- Ouvrir une autre vue du mod
- Ouvrir le mod dans une autre fenêtre
- Ouvrir le mod dans une simple table
- Appliquer les lignes traduites de ce mod
- Ce fichier propage ses traductions
- Ce fichier reçoit des modifications des autres fichiers ouverts
- Fermer l'onglet
Menu de la zone des textes : original, traduit et relecture
- Activer IME (sur TOUS les champs textes)
- Afficher les numéros de ligne : à laisser cocher pour bien voir les différentes lignes des textes.
- Afficher espaces et retours chariot
- Surligner les caractères interdits : à utiliser pour mieux chercher les caractères interdits déscellés dans des gros textes.
- Coloriser les tags HTML des livres : à laisser cocher pour être certain de ne pas y toucher.
- Retour à la ligne automatique : à laisser cocher pour éviter de devoir utiliser des /n.
- Coloriser les dialogues de Morrowind
- Changer police : très utile pour le confort des yeux quand vous travaillez.
- Correction orthographique
- Correction grammaticale
- Configurer dictionnaires Bugué actuellement, sans Microsoft Office, le programme plante !
- Revenir à la configuration originale
- Ce bouton permet d'afficher ou de cacher les espaces et retours chariots.
C. Les options
Note : l'archive de la Confrérie comprend déjà des réglages que nous considérons comme utiles ou nécessaires, ne modifez ces options que si vous savez ce que vous faites.
Pour accéder aux options : menu "Fichier > Options" ou
Attention, la description est détaillée dans les balises "Spoiler", n'oubliez pas de les ouvrir pour lire le contenu !
Options générales
Bases de données
Scripts et MCM
Def_grup.xml
Dossiers Obsolète
Recherches spéciales
Divers
Vérifications
Les caractères interdits ne sont pas là pour faire jolis, ils ne sont PAS pris en compte par les jeux concernés ! Par contre si le jeu les permet, nous insistons sur le fait d'utiliser les majuscules accentuées, etc. Pour plus de détails, voir Les caractères accentués et spéciaux par Oaristys.
Interface
Règles d'analyse