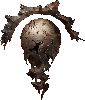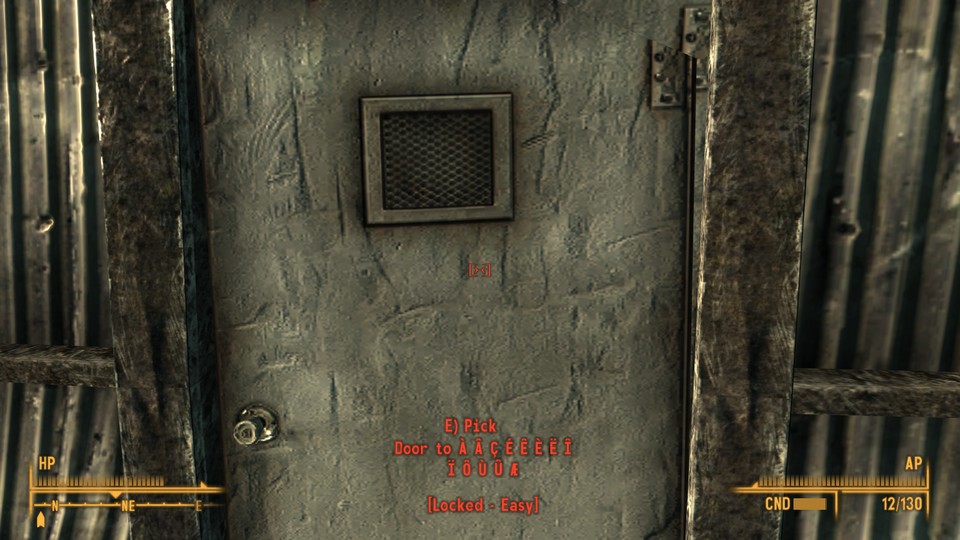Comme vous le savez probablement, le logiciel EET, développé par notre confrère Epervier 666 (loué soit-il !) est actuellement l’outil le plus complet et le plus fiable pour traduire intégralement un mod pour l’un des jeux Bethesda. Ces astuces s’appliquent avant tout à Skyrim/SSE mais peuvent valoir pour les autres jeux.
Sommaire
Bien commencer - ignorer les lignes à ne pas traduire
Filtrage avancé avec les commentaires
Traduire les dialogues plus facilement
Les scripts - que traduire ?
Les textes qui manquent - activer les VMAD
Fouiller les bases de données et traduction automatique
Réaliser une mise à jour propre - importer un mod déjà traduit
Nettoyer sa traduction
Faire un export de traduction partiel
Bien commencer : ignorer les lignes à ne pas traduire
Une option qui me sert beaucoup est la possibilité de donner à certaines lignes le statut d’« ignorée » en appuyant sur le I rouge à la fin des lignes. Cela permet de faire un tri dans ce qu’il y a à traduire ou non, car ces lignes sont même ignorées par le compteur des lignes à gauche. On pourrait penser que laisser les lignes en blanc fait la même chose, car les champs originaux sont utilisés à la place, mais cela laisse un sentiment d’inachevé là où les lignes rouges permettent de clarifier votre travail : en allant dans l’onglet Filtre et en décochant « Texte ignoré », vous rendrez ces lignes invisibles pendant votre traduction, ce qui est très appréciable dans les gros mods.

Maintenant, me direz-vous, que peut-on ignorer ?
Eh bien, plusieurs choses que vous apprendrez à repérer au fil des traductions.
• La plupart des variables de scripts (voir le paragraphe sur les scripts) ;
• Les noms de quêtes (QUST) qui n’ont qu’un seul champ FULL et pas de lignes associées (ce sont des quêtes servant à déclencher des scripts ou des dialogues, mais qui n’apparaissent pas dans le journal de quêtes) ;
• Les champs NAM2 du groupe DIAL : il s’agit des directives données aux acteurs qui doublaient les dialogues ;
• Les lignes contenant seulement un lien vers une image et se terminant donc par .dds ou .png ;
• Les noms de faction (FACT) et de classe (CLAS) ;
• Les catégories CLFM, EYES, HAZD, HDPT, EXPL ;
• Les SPEL, MGEF, PERK qui contiennent les termes effect, FX, triggers, test, perk, etc. et qui n'ont pas de description ;
• Les RACE non jouables.
C'est avec la pratique que vous saurez en un coup d’œil quelles lignes ignorer au démarrage d'une traduction.
Filtrage avancé avec les commentaires
Cette option permet de faciliter la traduction des plus gros mods. Tout d’abord, allez dans Affichage > Afficher commentaires. Cela permet d’afficher les commentaires dans une zone de texte en bas de la fenêtre, mais pas de filtrer. Ensuite, faites un clic droit sur les en-têtes de colonnes et cochez Commentaire. Une nouvelle colonne apparaît à droite, avec une case de filtrage en haut, comme pour les autres colonnes. Vous allez pouvoir :
• filtrer par nom de PNJ dans les INFO, pour savoir qui parle (pas systématiquement, cela dépend du mod) ;
• filtrer par fonction de script pour dégager plus facilement celles qui sont à traduire (voir le point plus bas sur les scripts) ;
• filtrer les PNJ par race ou sexe (utile pour accorder rapidement les noms de fonction au féminin, par exemple).
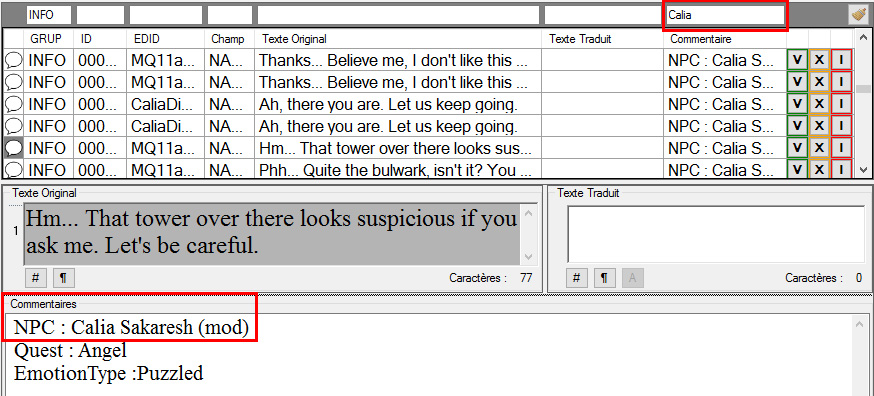
Traduire les dialogues plus facilement
Parfois, il est difficile de traduire un dialogue sans savoir qui répond à quoi. Les DIAL correspondent aux réponses du personnage principal, les INFO, aux répliques des PNJs. Pour faciliter cela, plusieurs méthodes s’offrent à vous :
• Vous placer dans le champ <Tout> et traduire à la suite les dialogues. En théorie, ils doivent se présenter « dans l’ordre », avec les DIAL et les INFO associés. Ce peut ne pas être vrai, selon la façon dont le mod est construit.
• Aller dans Affichage > Afficher les lignes du mod liées. Cela peut permettre, lorsque vous êtes sur une ligne de dialogue, d’afficher en-dessous la ligne associée et de comprendre le contexte.
• Savoir qui parle en effectuant un filtrage par nom de PNJ dans la colonne Commentaire (voir le point ci-dessus) (parfois, seule l’émotion du PNJ s’affiche).
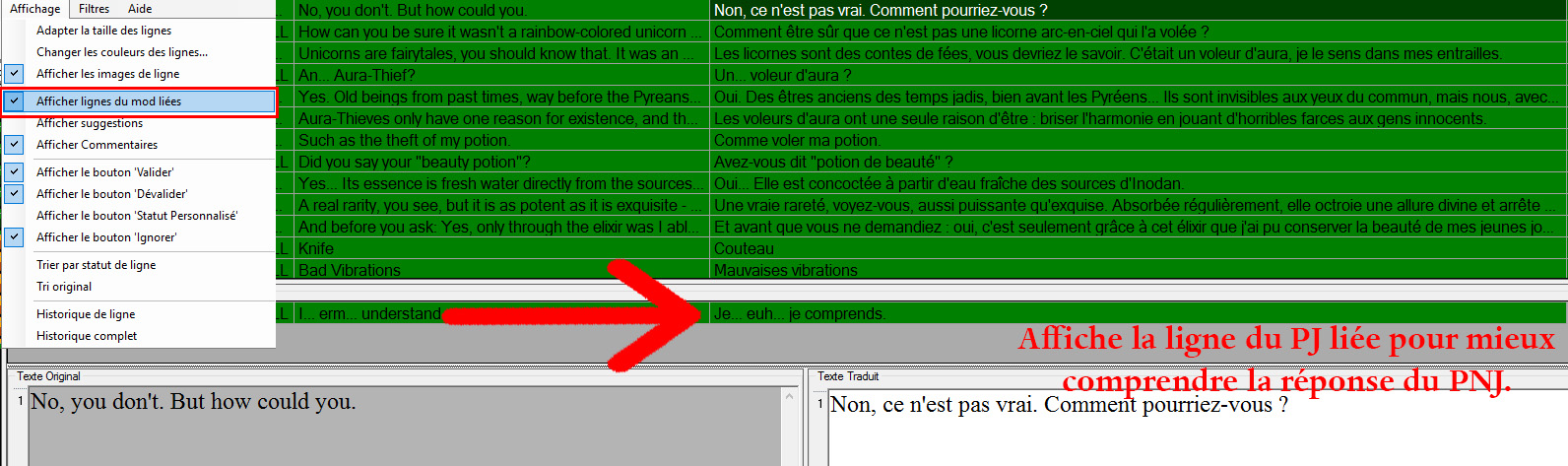
Les scripts : que traduire ?
Il est impératif de savoir que traduire et qu’ignorer dans la partie SCPT : si vous touchez à des variables, les scripts ne marcheront tout simplement plus. Il existe plusieurs astuces pour les filtrer et être certain de ne pas faire de bêtises.
• Il faut activer les commentaires (voir ci-dessus).
• Il faut connaître les fonctions à traduire : voir le topic consacré.
Je recommande de commencer par filtrer les choses à absolument ignorer et les passer en rouge :
• Tout ce qui contient ActorValue ou AdvanceSkill et qui sera du style Health, Restoration, LightArmor : ce sont des éléments du jeu codés en anglais dans les scripts.
• Tout ce qui contient debug.trace : n’apparaît pas en jeu mais dans le journal Papyrus (garde une trace des événements en jeu, utile pour débugger un mod). Ce n’est pas grave si vous les traduisez, juste une perte de temps.
De même pour les autres catégories listées dans le topic consacré.
Si le mod contient un menu MCM codé dans un script, vous pouvez filtrer par EDID pour n’afficher que le contenu de ce script (qui peut s’appeler MCM, menu, config selon les cas) : dans la majeure partie des cas, tout est à traduire dans ce script (sauf variables que vous repérerez au préalable).
Pour traduire le reste, commencez par filtrer les termes messagebox et notification : à de très rares exceptions près, ils apparaissent en jeu et constituent la majeure partie de ce qu’il faut traduire dans SCPT. Faites de même pour les autres catégories listées dans le topic consacré.
Les « textes qui manquent » : activer les VMAD
Si, au cours de votre phase de test en jeu, vous vous rendez compte que certains termes et plus particulièrement des éléments du MCM sont restés en anglais et n’apparaissent nulle part dans votre table, c’est sûrement qu’ils ont été codés dans un champ particulier appelé VMAD. Il vous faut pour cela les activer (ce n’est pas recommandé pour la plupart des mods, car ils sont rarement à traduire). Allez dans Options > Scripts et MCM et cochez Analyser et traduire VMAD. Ensuite, rechargez le mod.
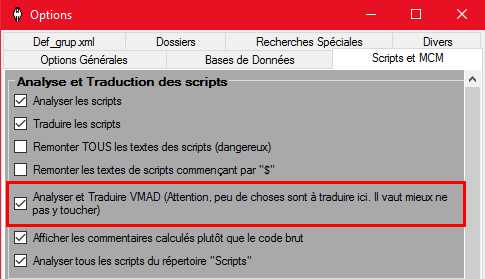
Fouiller les bases de données et traduction automatique
Pour traduire un mod, il est indispensable d’aller vérifier la traduction vanilla de certains termes, ou même ceux employés dans le mod lui-même dans le cas des grosses traductions. Pour cela, plusieurs raccourcis sont très utiles :
• Rechercher dans la BDD du jeu (F3) : Cette option permet de consulter la base de données principale actuellement chargée (celle du jeu concerné, en principe). Si vous cliquez dessus (ou appuyez sur F3) alors que rien n’est sélectionné, la fenêtre s’ouvre. Si vous cliquez dessus alors qu’une case de la table principale est sélectionnée, alors la fenêtre s’ouvre et la recherche s’effectue sur l’EDID de la ligne sélectionnée. Et si du texte est sélectionné (que ce soit dans la table ou dans les champs de saisie en bas), la fenêtre s’ouvre et une recherche est effectuée sur le texte en question. Vous pouvez donc chercher facilement un terme du lore dans la BDD avec un simple raccourci.
• Rechercher dans le mod en cours (F4) : Cette option fait la même chose, mais sur le mod en cours de traduction. C’est TRÈS pratique pour la cohérence du mod.

Un raccourci est très pratique pour traduire instantanément du texte :
• Traduction instantanée depuis la BDD (F5) : vous pouvez sélectionner une portion de texte (que ce soit dans la zone VO ou la zone VF) et appuyer sur F5 pour traduire instantanément l’expression, si elle est contenue telle quelle dans la BDD du jeu. Par exemple, si vous tombez, dans une description, sur le terme « Red Mountain », sélectionnez-le, faites F5 et l’expression en VF « Mont Écarlate » apparaîtra dans votre zone de texte. Autre possibilité, une recette à traduire : commencez par copier le texte original, puis sélectionnez chaque ingrédient et utilisez la fonction F5.

La fonction F8 permet de dupliquer la traduction originale, soit parce qu’elle restera identique, soit pour la traduire plus aisément (notamment pour les livres avec balises).
Réaliser une mise à jour propre : importer un mod déjà traduit
Vous voulez faire la mise à jour d’un mod dont la version antérieure a été traduite ? Rien de plus simple : chargez votre nouvelle version en VO puis allez dans Traduction > Charger mod déjà traduit et sélectionnez le fichier .esp/.esm de l’ancienne version VF. Tout ce qui correspond sera chargé.
Si ce n’est pas le cas, il faut faire une petite manipulation dans les options. Allez dans Options > Bases de données > Comparaison mod déjà traduit et cochez Se baser uniquement sur l’EDID/ID : cela permet d’associer les lignes d’après leur EDID/ID et pas seulement le texte, dans le cas où le texte a été modifié par la mise à jour. Notez que cela peut ne pas fonctionner pour certains dialogues et principalement pour les scripts : vous devrez alors copier-coller à la main ce qui manque...
Nettoyer sa traduction avant l’export
La fonction Édition > Rechercher et remplacer permet d’effectuer une vérification toute simple mais indispensable avant d’exporter votre traduction : remplacer les doubles espaces par une espace simple. Cela vaudrait aussi pour tout souci typographique récurrent, du style une espace avant des points de suspension ou pas d’espace avant les deux points. Vous pouvez aussi l’utiliser pour vérifier l'orthotypographie des noms en suivant les recommandations de ce topic.
Attention aux caractères spéciaux comme les apostrophes courbes, les e dans l’o, les points de suspension de Word (au lieu de trois points) qui ne passent pas dans le jeu : la police d’origine des jeux ne comprend pas ces caractères et vous aurez de jolis carrés blancs à la place si vous ne les remplacez pas. Référez-vous à ce topic.
Faire un export de traduction partiel
Pour exporter seulement un morceau de votre table de traduction, rien de plus simple : il faut aller dans Traduction > Sauvegarder la traduction partiellement. Là, plusieurs choix s’offrent à vous :
• Sélectionner un GRUP : permet de filtrer par catégorie ;
• Sélectionner une couleur : permet de filtrer par statut des lignes (par exemple, dans un mod entièrement validé, n’exporter que les lignes modifiées en orange ou en statut personnalisé) ;
• Exporter les lignes sélectionnées manuellement dans la table (cliquer dessus en maintenant MAJ).
Vous pourrez ainsi partager une correction de mod qui ne concerne que quelques lignes (l'idéal étant que ces lignes aient le statut "Personnalisé" pour éviter les chevauchements) ou votre contribution à une traduction en équipe.
Ce tutoriel est amené à évoluer, aussi n'hésitez pas à me signaler si j'ai dit une bêtise, si ce n'est pas clair ou incomplet, et bien sûr à partager vos propres astuces de traduction, principalement sur les bases perso et les options de traduction automatique sur lesquelles je ne suis pas du tout calée.