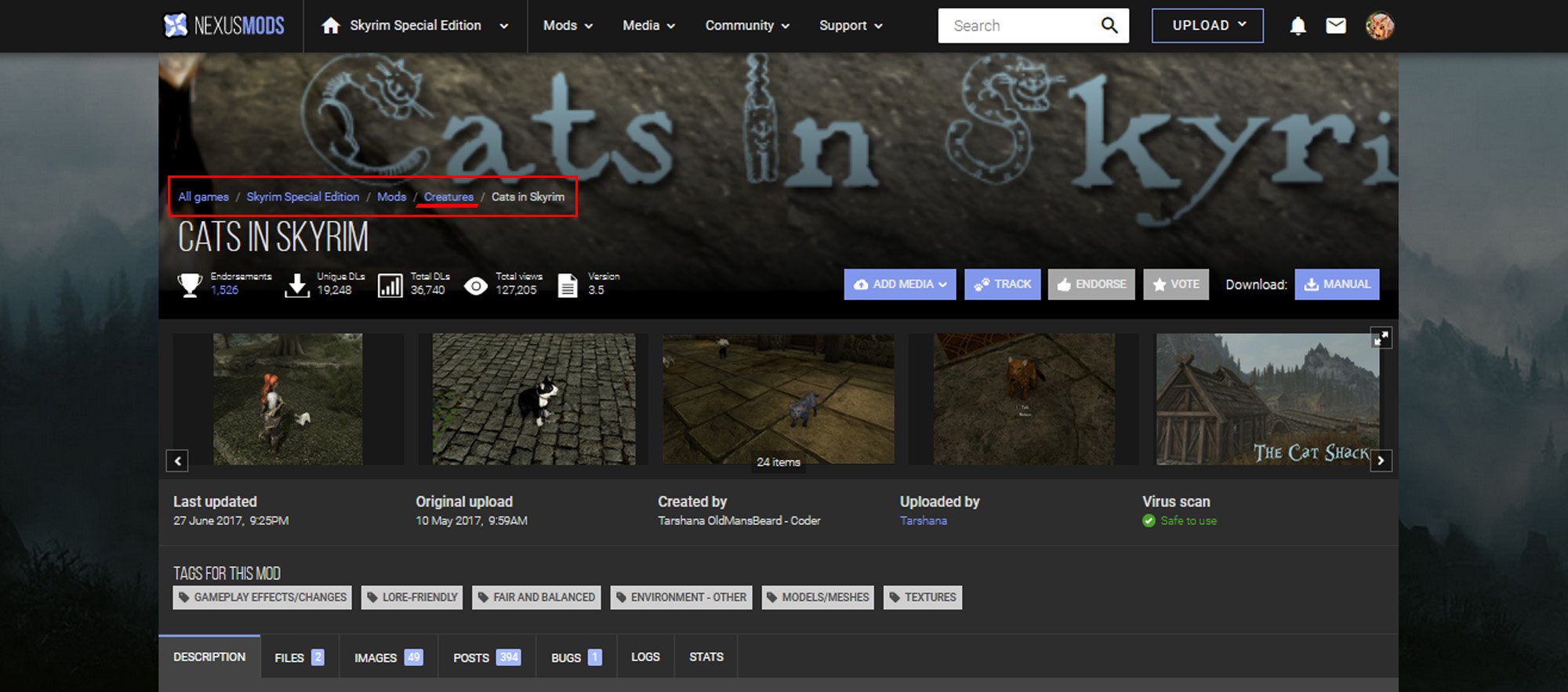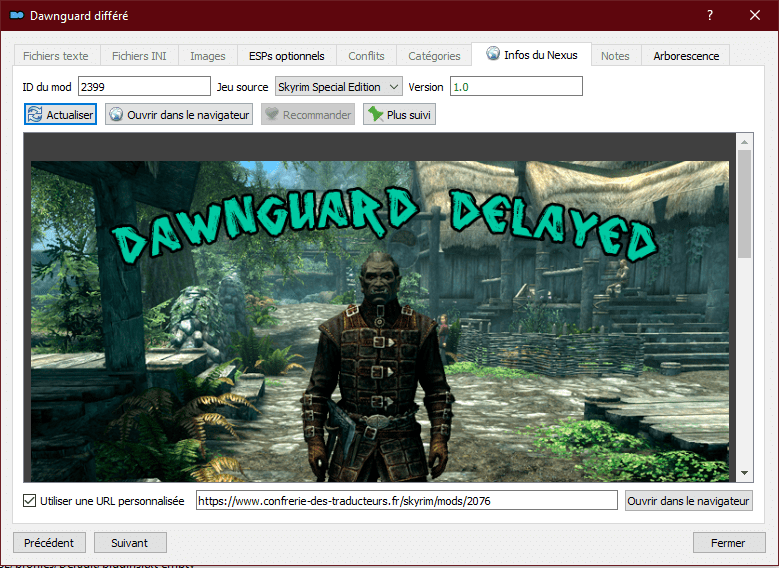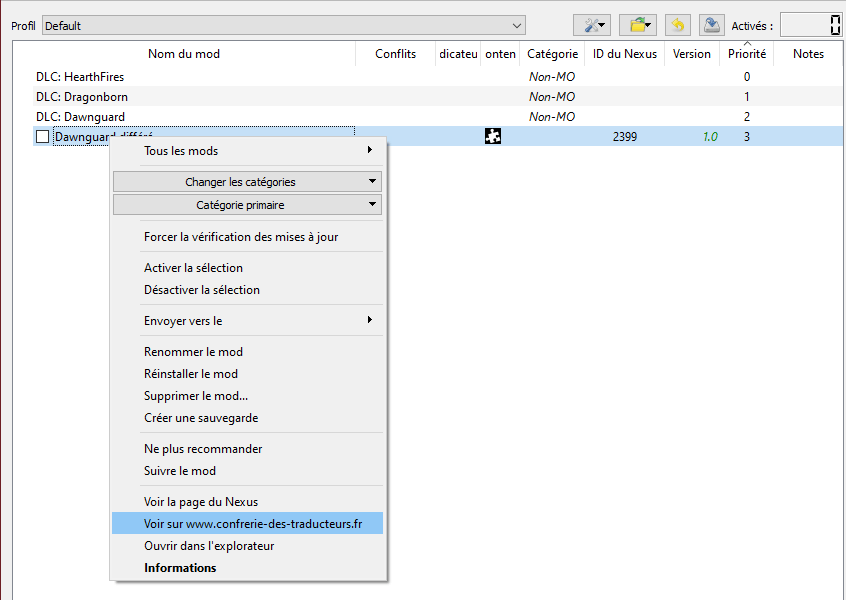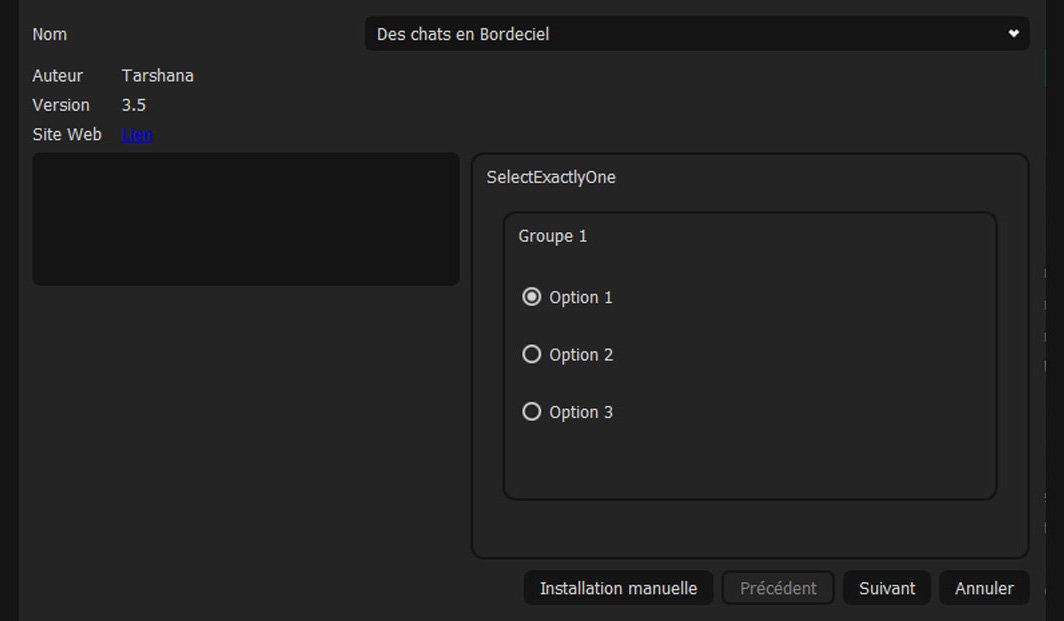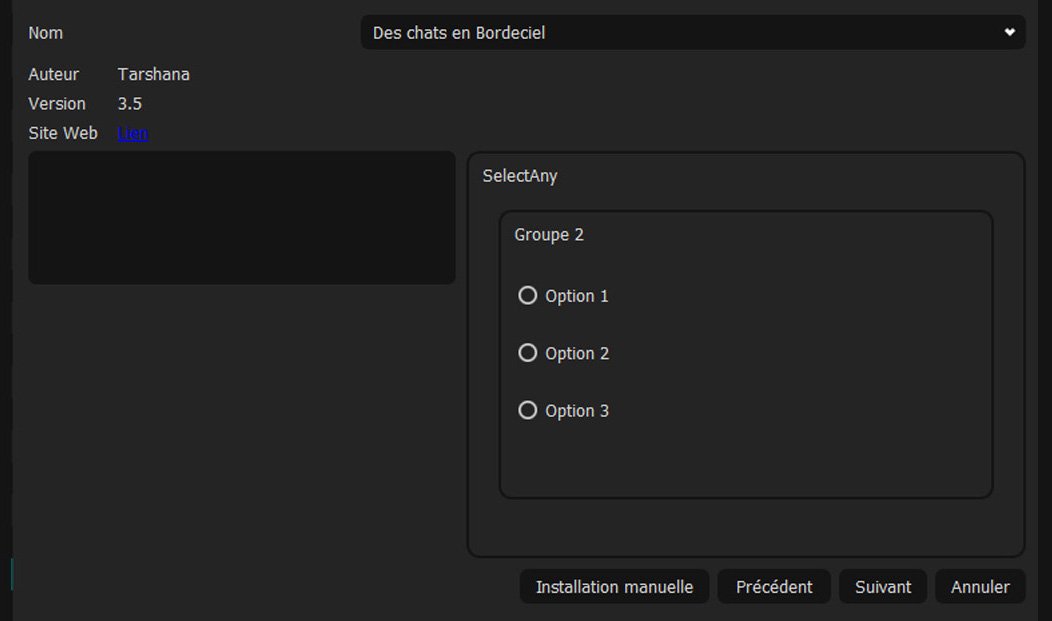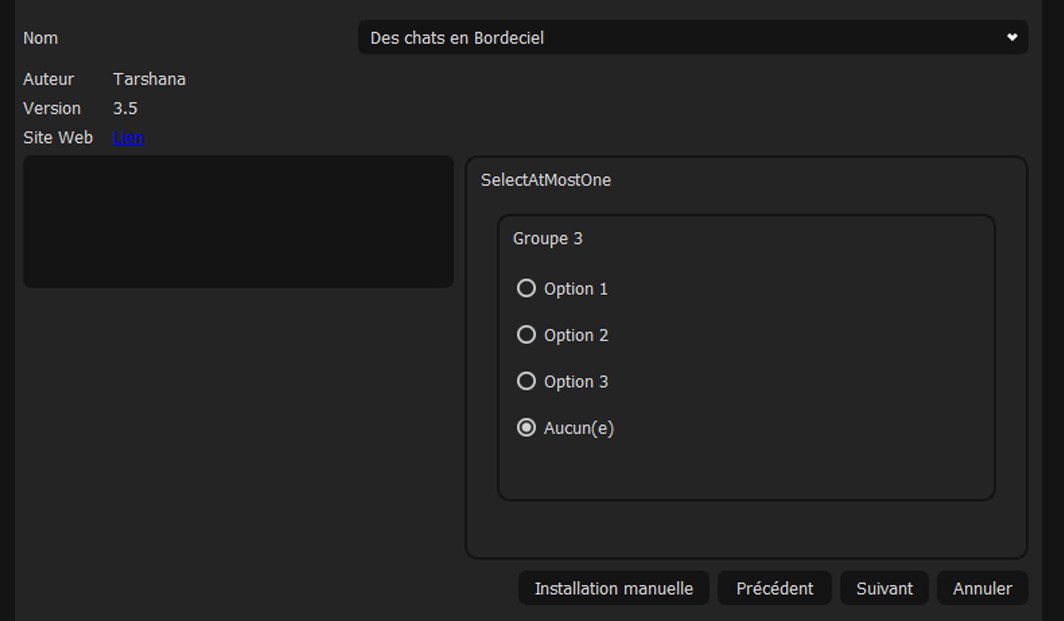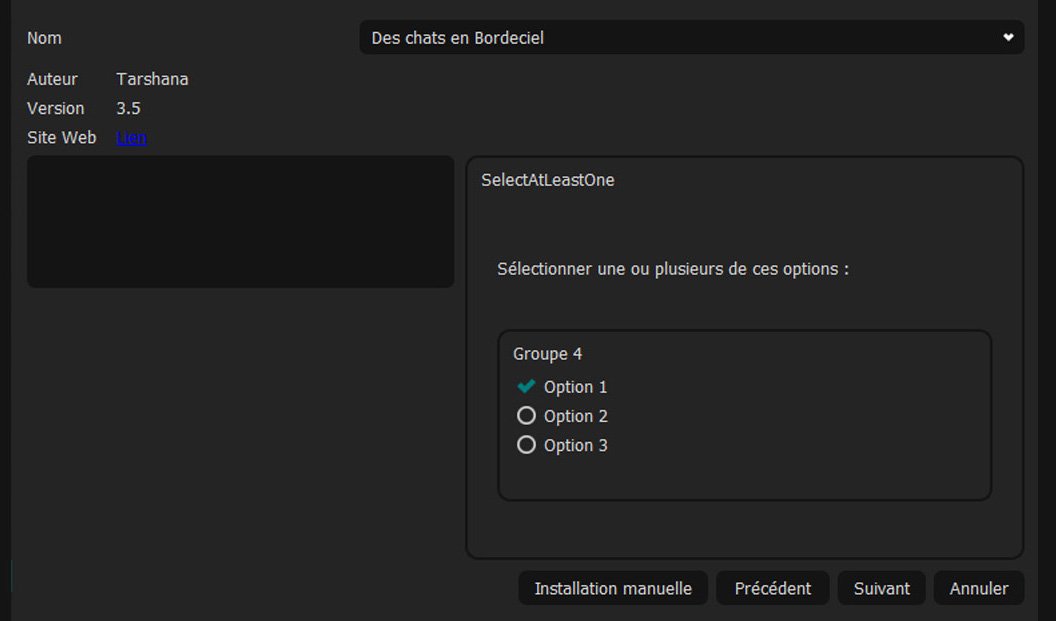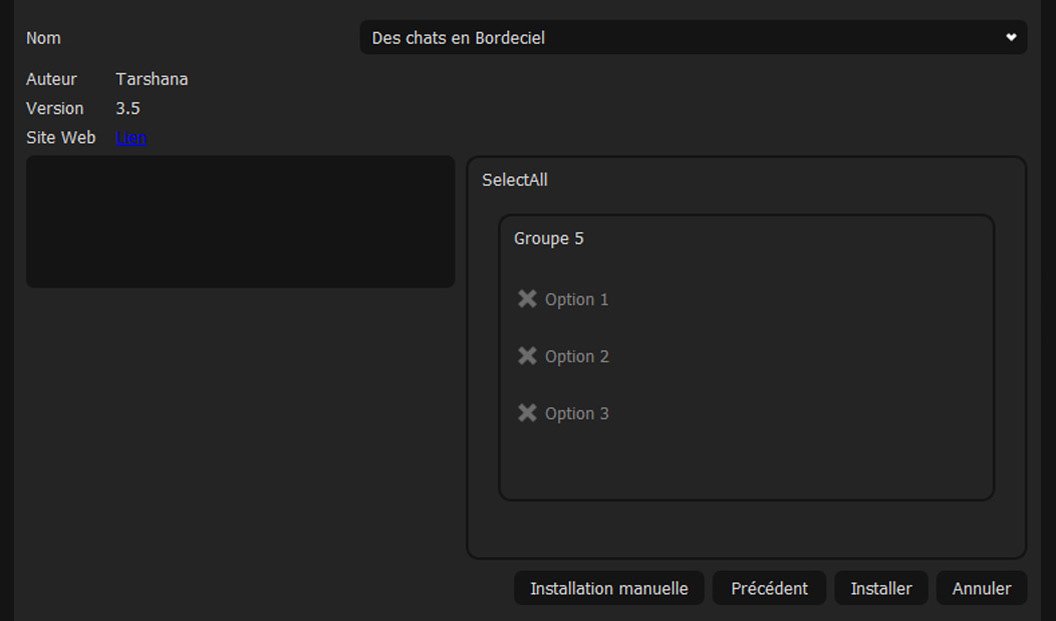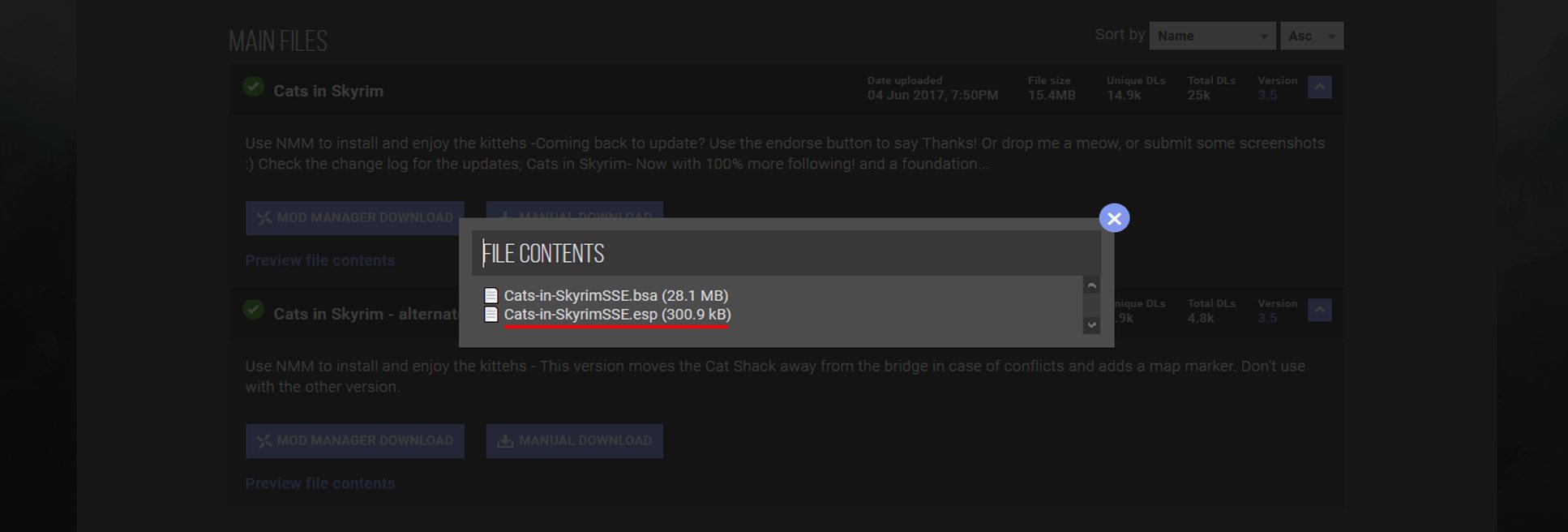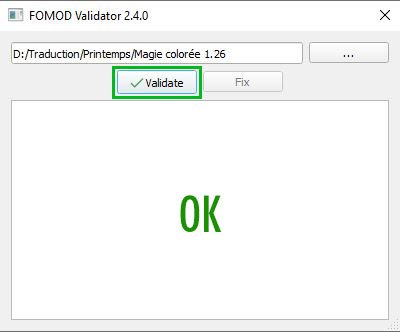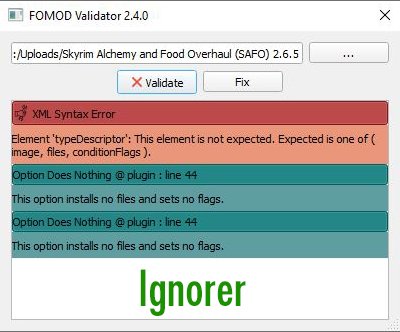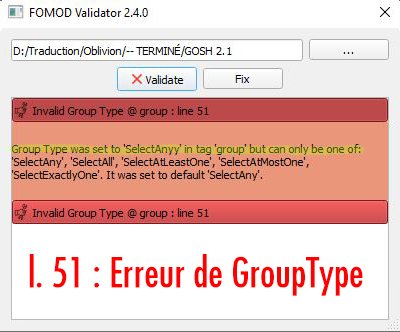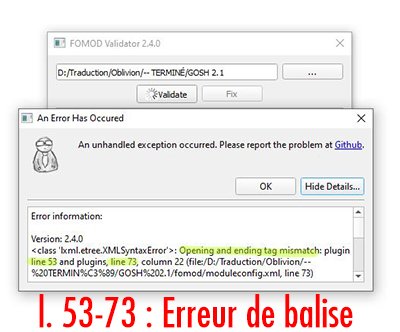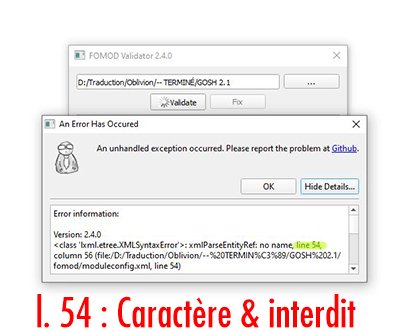Ce guide est une mise à jour du tutoriel d'Edghar Les FOMOD - Traduction et création, merci à lui pour son travail. Il repose sur la traduction et le lisez-moi très complet de Outil de création FOMOD (FOMOD Creation Tool) réalisés par Vandest, merci à lui pour sa contribution. Merci également à Oaristys pour ses explications sur le XML et FOMOD Validator et à Yoplala pour ses idées et améliorations.
Sommaire
- Introduction
- Outil de création FOMOD
- Menus du programme
- Infos du mod
- Étapes
- Installations requises
- Conditions des installations
- Notes
A. Un FOMOD, qu'est-ce que c'est ?
Un FOMOD est un installateur automatique de mod qui fonctionne grâce à un gestionnaire de mods. Il est utilisé lorsqu'un mod propose plusieurs fichiers qui nécessitent un choix de la part de l'utilisateur. Lorsque vous installez un mod avec un FOMOD intégré, une fenêtre s'ouvrira dans votre gestionnaire de mods avec les différentes options et il ne vous reste plus qu'à cocher les choix qui vous intéressent.
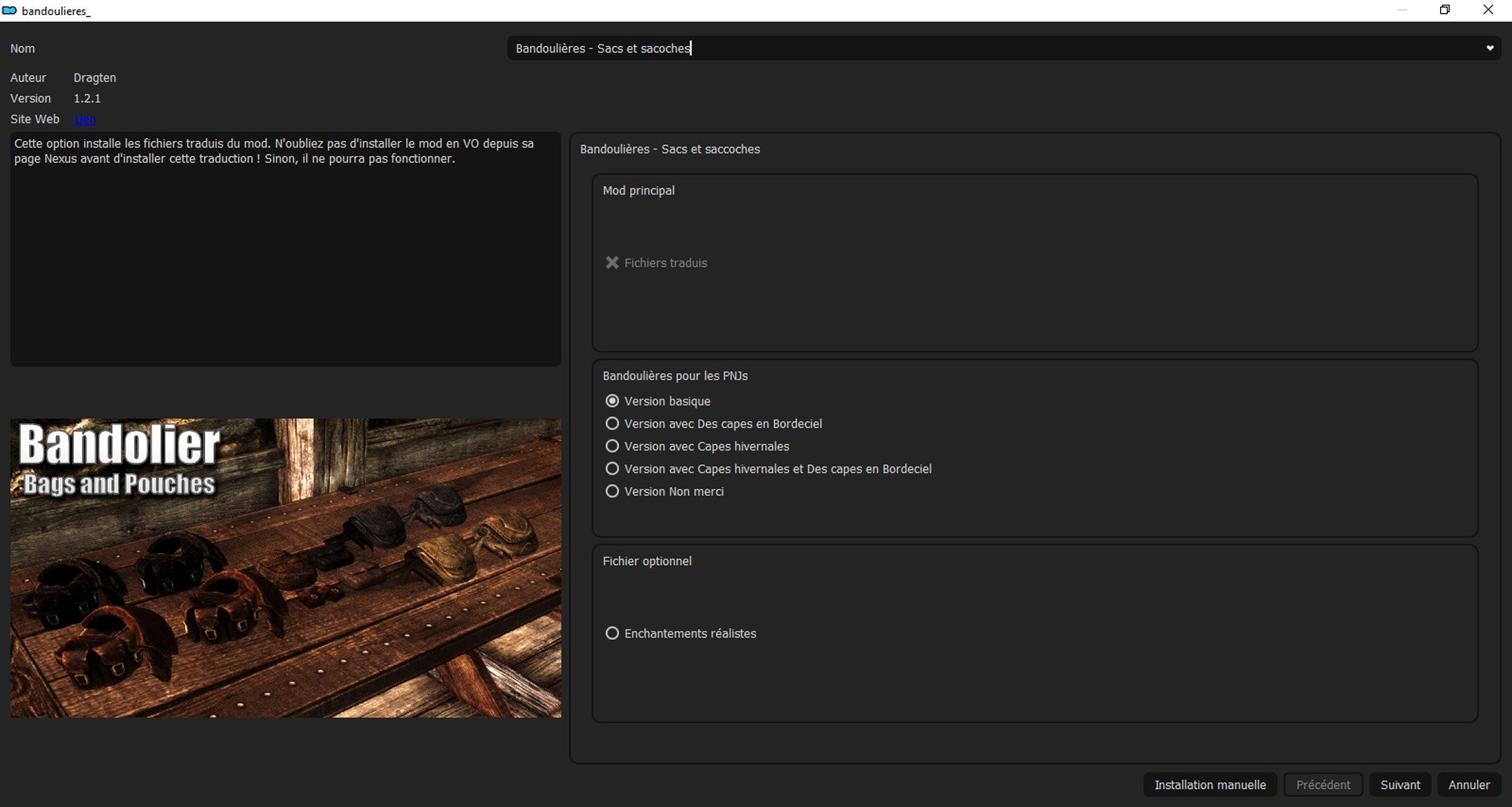
Un FOMOD est constitué de deux fichiers en langage XML placés dans un dossier fomod situé à la racine de l’archive du mod, utilisant une grammaire de balises comprise par les gestionnaires de mods : info.xml, contenant les métadonnées (titre, auteur, version, lien...) et ModuleConfig.xml, contenant la structure arborescente de l’installateur lui-même. Mais ne vous inquiétez pas, grâce aux outils dont on dispose, vous n’aurez pas besoin de connaître le XML pour en créer
Si toutefois vous souhaitez voir le XML dans sa forme originelle, nous recommandons de l’ouvrir avec le logiciel Notepad++. Le tutoriel détaille en spoil les différentes balises pour ceux qui veulent approfondir leurs connaissances, faire des modifications manuelles, etc.
Actuellement, c'est la façon la plus efficace d'installer des mods avec plusieurs options, et pour l'utilisateur, c'est également la façon la plus simple et compréhensible. C'est pour cela que nous recommandons aux traducteurs de traduire les FOMOD présents dans les archives, ou d'en créer un si le mod contient d'autres dossiers que le dossier Data. Et franchement, c'est beaucoup plus simple qu'il n'y paraît ! Le programme utilisé, l'Outil de création FOMOD, est très simple d'utilisation, et la base de son fonctionnement repose sur de la logique.
- Avant de commencer...
Mais avant toute chose, qu'il s'agisse de traduire un FOMOD existant ou d'en créer un, il est important de partir d'une archive correctement organisée et triée, afin de faciliter la tâche mais aussi sa compréhension. Une archive peut être constituée de multiple dossiers, organiser et traduire leurs noms permet de s'y retrouver aisément et d'avoir un aperçu clair sur son contenu. Pour ce faire, vous pourrez utiliser la numérotation BAIN (son utilisation sera expliquée dans un futur guide) ou uniquement classer les dossiers en fonction de leur contenu :- Data : ce dossier doit contenir toutes les ressources du mod, autrement dit le plugin, le .bsa, les meshes, les textures, les scripts, etc. Donc tout ce que peut contenir un mod. Il y aura presque toujours un dossier Data, et le nommer ainsi signifie que son installation est obligatoire au fonctionnement du mod.
- Versions : les dossiers Versions peuvent remplacer le Data lorsque le mod est disponibles en plusieurs versions et que l'utilisateur doit faire un choix.
- Addon : ce dossier peut contenir tout ce qui est ajout optionnel pour le mod. Il ne s'agit pas d'un patch car il n'a pas pour but de corriger quelque chose, mais seulement d'apporter du contenu additionnel, quel qu'il soit.
- Patch : ces dossiers contiennent tout ce qui est patchs de compatibilité avec d'autres mods. Si les mods patchés sont disponibles sur la Confrérie, n'oubliez pas de mettre le nom traduis.
- Optionnel : ce dossier peut contenir tout ce qui est fichier optionnel et qui peut être indéfinissable dans l'une des autres catégories.
- Meshes/textures optionnels ou alternatifs : ces dossiers contiennent des meshes ou textures différents de ceux qui se trouvent dans le Data.
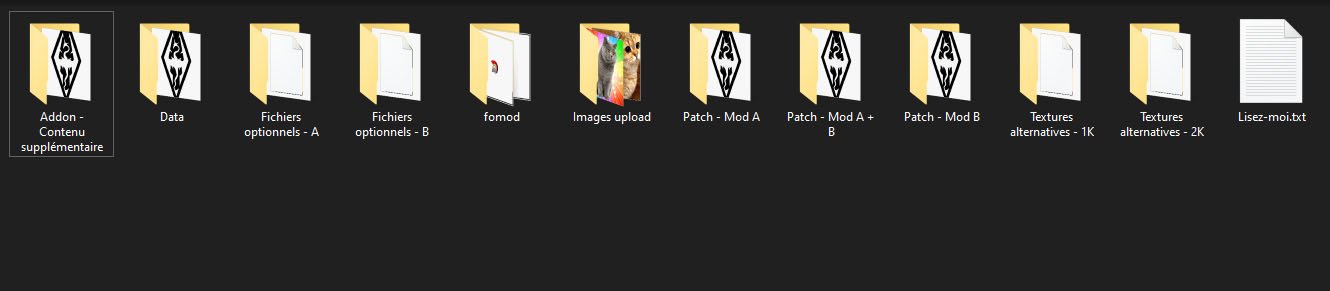
B. L'outil de création FOMOD
L'Outil de création FOMOD, ou FOMOD Creation Tool en anglais, est le programme utilisé sur la Confrérie pour traduire et créer des installateurs automatiques pour les archives. Il peut être utilisé dans toutes les archives de tous les jeux disponibles sur la Confrérie. Il a même été traduit en français !
Avant de pouvoir l'utiliser, il est nécessaire de l'installer correctement :
- Commencez par télécharger l'outil en VO sur sa page Nexus. Même s'il s'agit d'une page pour Fallout 4, l'outil fonctionnera pour les autres jeux également.
- Extrayez l'archive dans un dossier nommé à votre convenance, vous pouvez placer ce dossier au même endroit que vos autres programmes de modding ou de traduction.
- Téléchargez la traduction de la Confrérie disponible ici, et extrayez-la dans un dossier temporaire.
- Repérez le fichier French.txt dans le dossier Language de l'archive traduite et copiez/collez-le dans le dossier du même nom dans le dossier où vous avez extrait l'outil. Écrasez lorsque demandé.
- Vous pouvez consulter les lisez-moi traduits pour davantage d'informations sur le programme.
- Vous pouvez maintenant lancer le programme en cliquant sur FOMODCreationTool.exe. Une fois lancé, cliquez sur le menu déroulant en haut à gauche Options > Settings, ce qui ouvrira la fenêtre des paramètres. Dans l'onglet General > Language, utilisez le menu déroulant pour sélectionner French.txt pour avoir le programme en français. Vous pouvez également modifier la taille de la police d'écriture si vous le souhaitez, en modifiant la valeur de Interface Text Size. Une fois terminé, vous pouvez cliquer sur le bouton Save.
- Et voilà, le programme est installé !
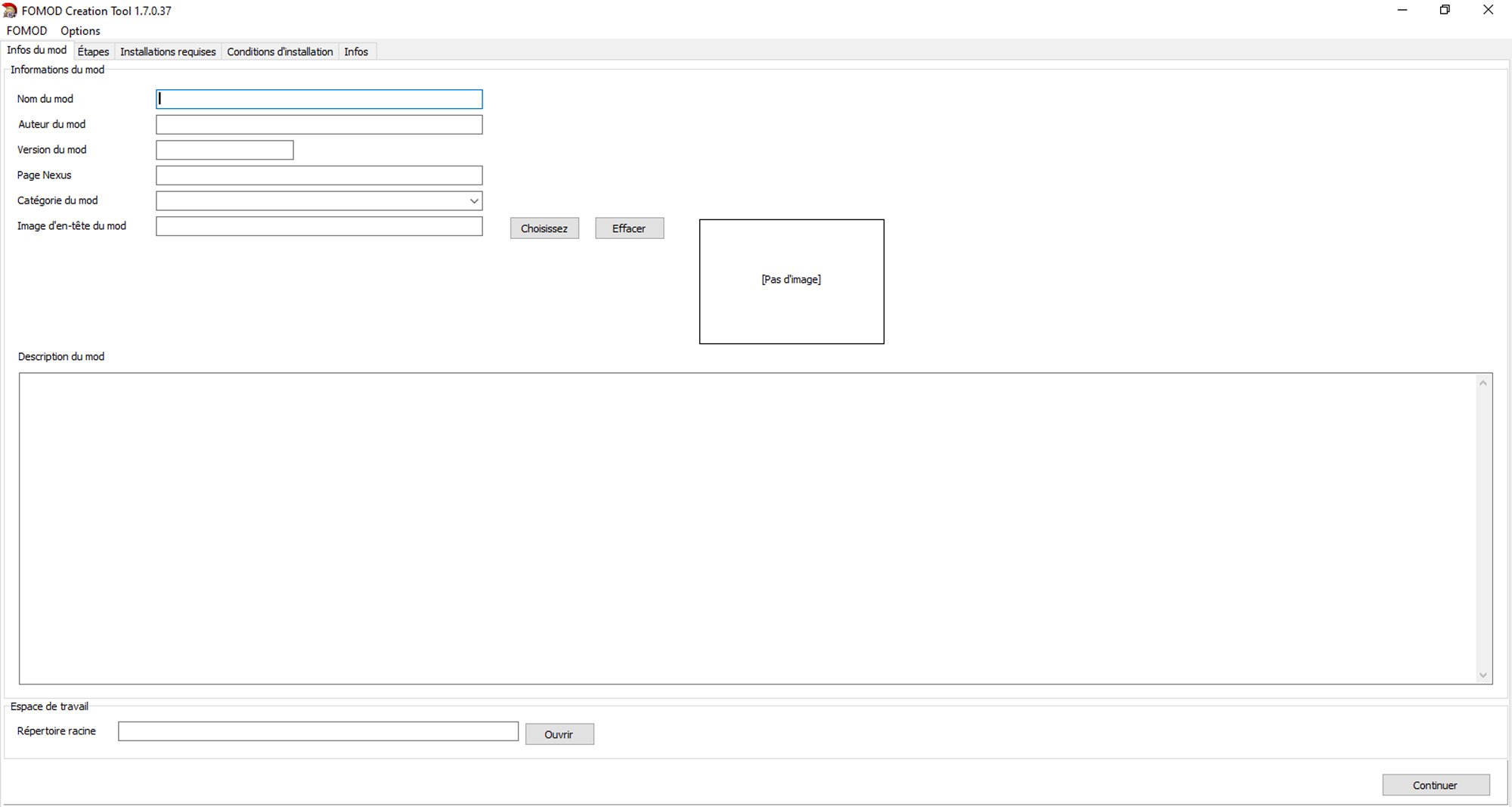
Avant de commencer à traduire ou de créer votre propre FOMOD, voyons à quoi ressemble le programme...
C. Menus du programme
En haut à gauche du programme, vous avez deux menus déroulants s'ouvrant sur différents choix : FOMOD et OPTIONS. Les choix sont expliqués en détail dans le lisez-moi de la traduction de l'outil, mais voici les options du menu FOMOD qui vous seront les plus utiles :
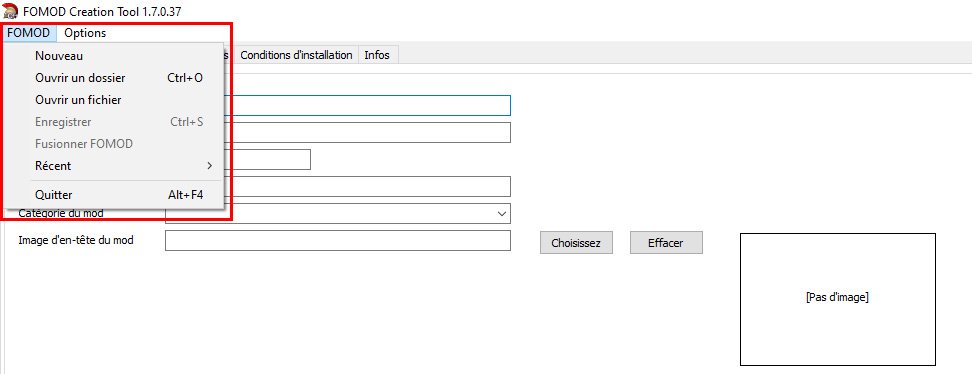
- Nouveau : ouvre une fenêtre de programmation vierge. Attention, cliquer sur cette option supprimera tout ce qui a été fait et aucun message de confirmation ne vous préviendra, alors pensez à bien sauvegarder avant.
- Ouvrir un dossier : permet d'ouvrir un FOMOD déjà existant. Vous devez spécifier un dossier contenant un dossier "Fomod".
- Ouvrir un fichier : permet d'ouvrir un FOMOD déjà existant. Vous pouvez choisir entre les fichiers info.xml ou ModuleConfig.xml, le programme ouvrira la paire de toute façon.
- Enregistrer : enregistre les modifications et ajouts dans les fichiers .xml.
- Récent : permet d'afficher les FOMODs récemment ouverts/enregistrés.
D. Infos du mod
- Créer un nouveau FOMOD
Première chose à faire lorsque vous créez un FOMOD, c'est de renseigner le répertoire racine de celui-ci. C'est dans ce dossier que seront créées toutes ses ressources. Pour le créer, cliquer sur le bouton Ouvrir en bas de la fenêtre du programme, dans Espace de travail > Répertoire racine.
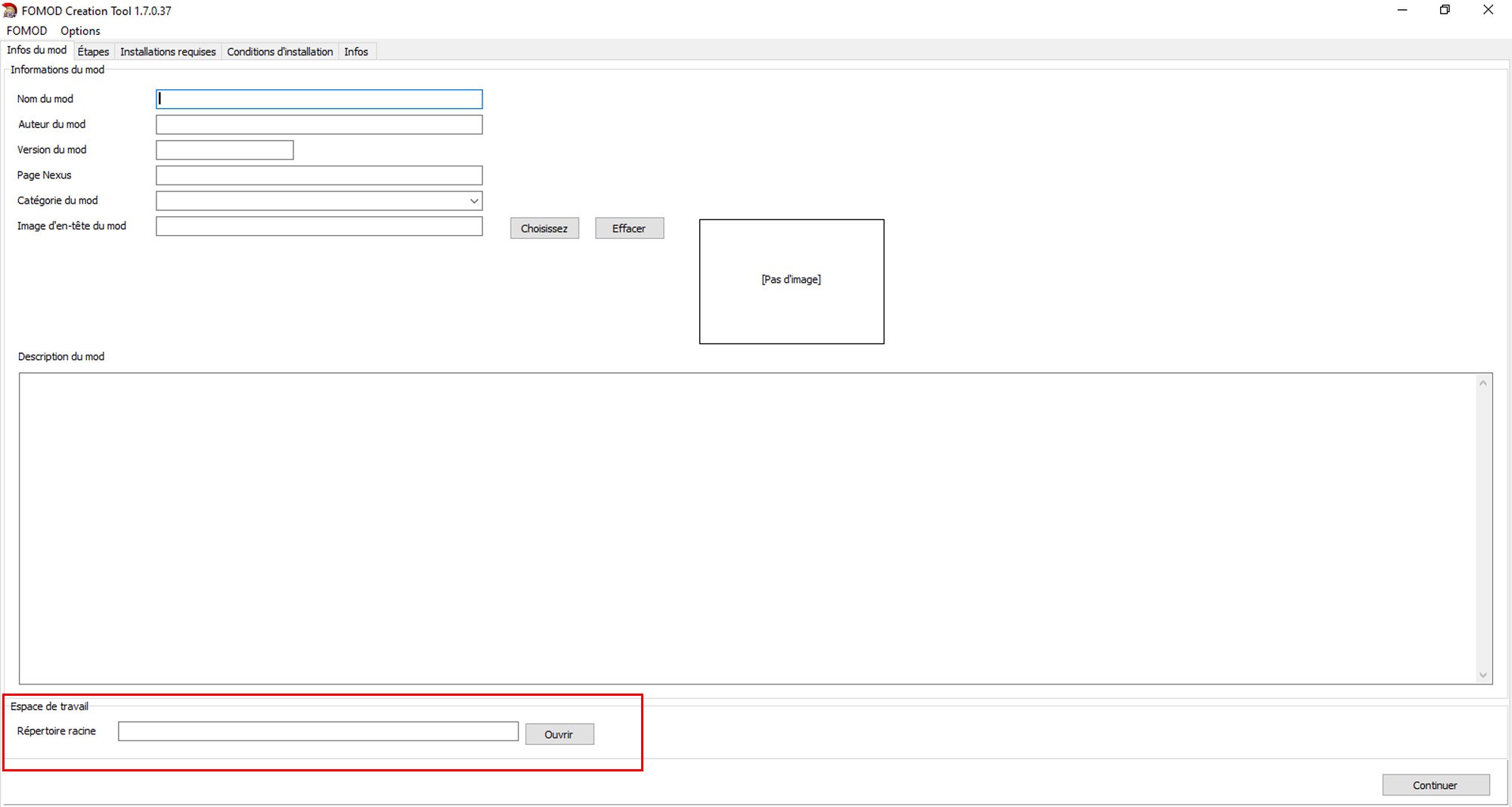
Sélectionnez le dossier contenant toutes les ressources du mod, il s'agit de celui avec le dossier Data, le lisez-moi, les images, etc. La future archive en somme, et cliquez sur Sélectionner un dossier.
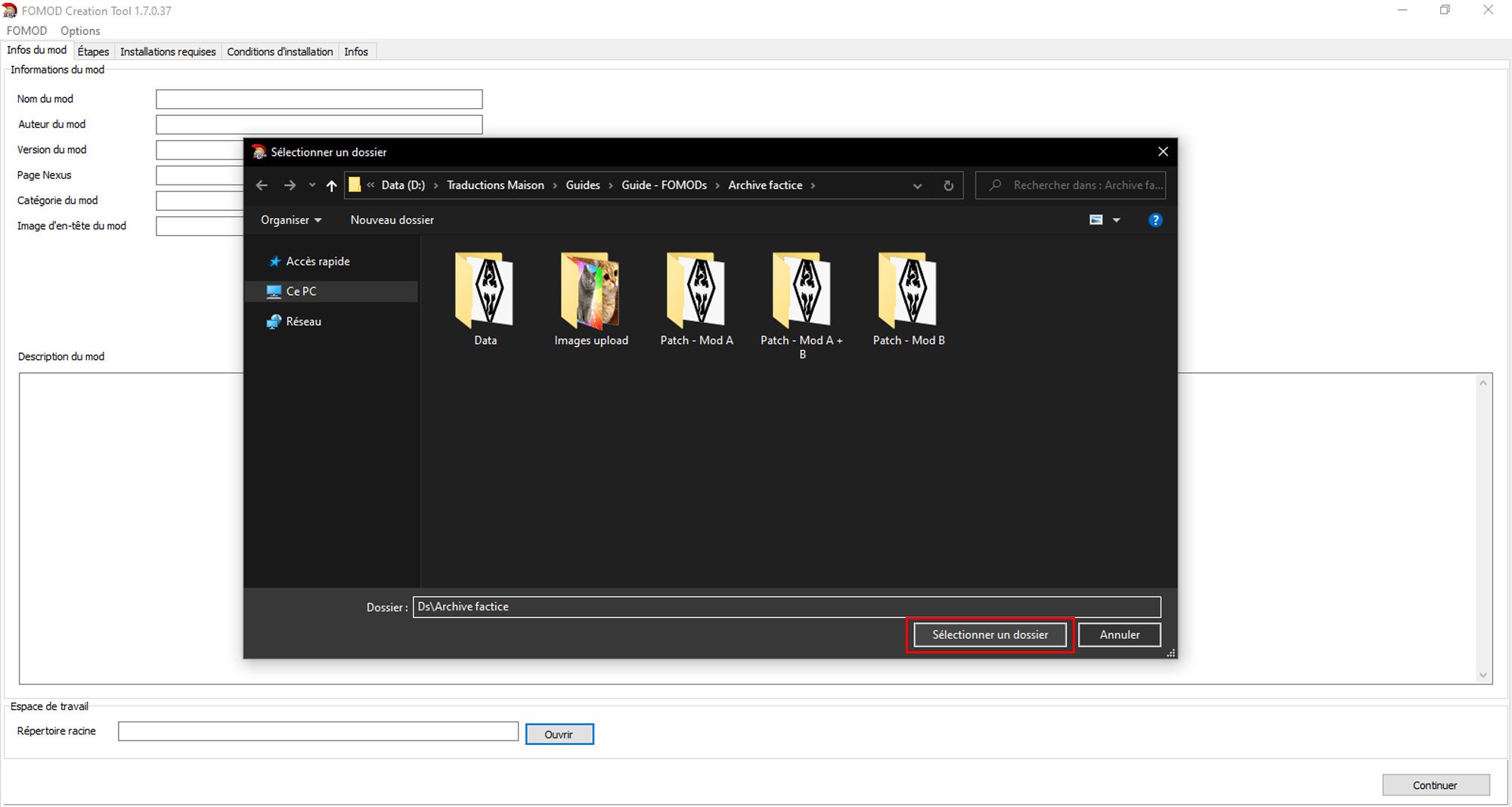
Une fenêtre va apparaître, vous informant qu'un dossier "Fomod" va être créé, cliquez sur Oui.
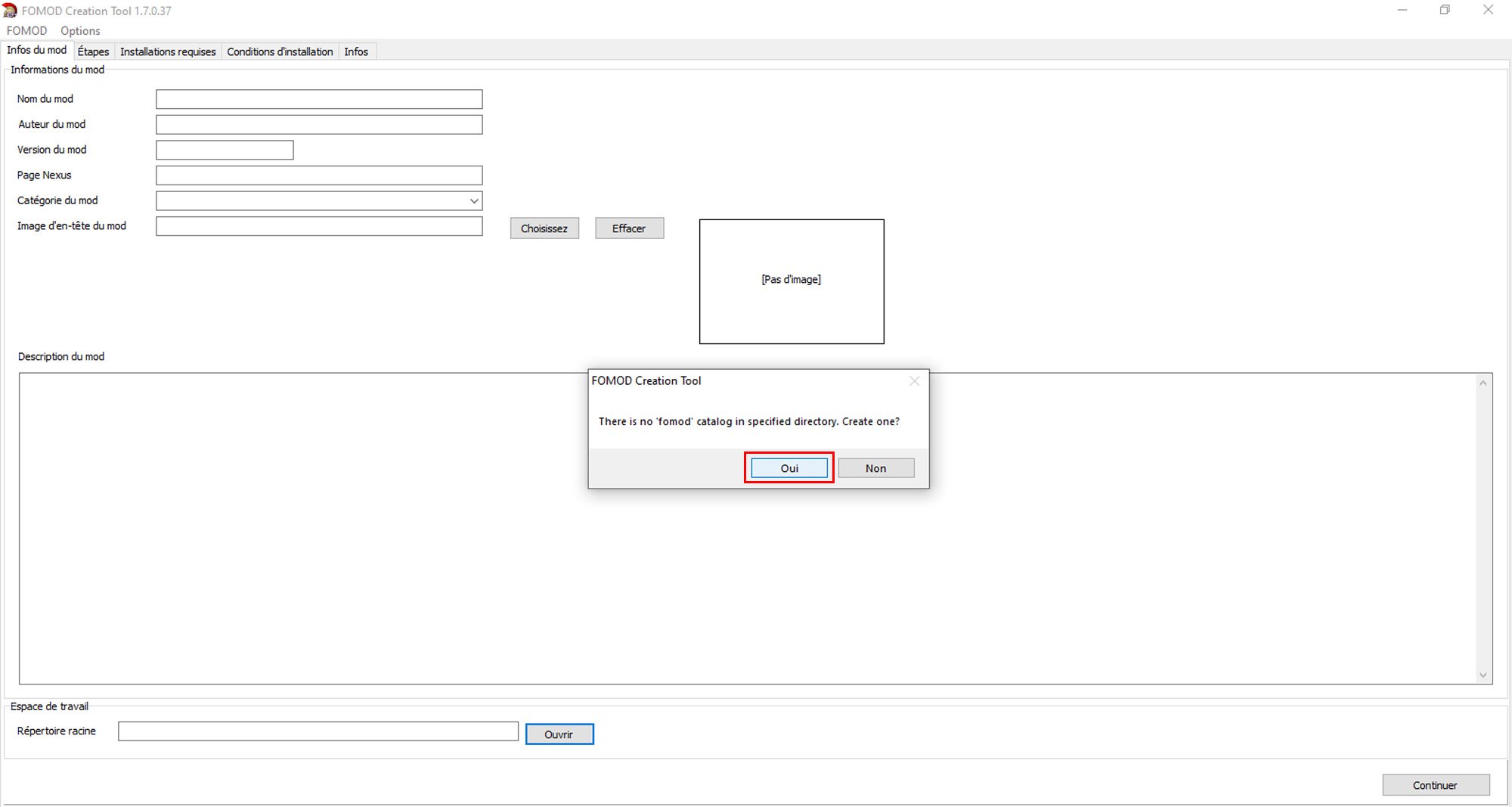
Pour le moment, le dossier du FOMOD est vide ; lorsque vous le sauvegarderez, ses ressources y apparaîtront. Avant de continuer, vous pouvez déjà mettre dans ce dossier les images que vous aimerez afficher dans celui-ci, directement dedans.
Si vous traduisez un FOMOD déjà existant, vous n'avez pas besoin de réaliser cette étape.
- Informations du mod
La première fenêtre du programme concerne les informations du FOMOD, qui ne seront affichées qu'en partie lors de son ouverture avec un gestionnaire de mods (les informations affichées dépendantes des gestionnaires). Mais il est quand même nécessaire de les remplir pour que le FOMOD soit le plus complet possible.
- Nom du mod : s'il s'agit d'une traduction, notez le nom traduit.
- Nom de l'auteur : donné sur la page VO du mod.
- Version du mod : information importante, donnée sur la page VO du mod.
- Page Nexus : copiez le lien vers la page VO du mod.
- Catégorie du mod : utilisez le menu déroulant et choisissez l'une des catégories proposées (en anglais). Elles correspondent aux catégories de mods Nexus pour Fallout 4. Sur Nexus.com, elles sont renseignées ici :
Il est déconseillé de traduire cette partie (les caractères spéciaux et accentués risquent de créer des problèmes), choisissez une catégorie la plus proche possible.► Afficher le texte
- Image d'en-tête du mod : cliquez sur le bouton Choisissez et sélectionnez une image que vous avez placée dans le dossier Fomod. Pour la retirer, utilisez le bouton Effacer.
- Description du mod : vous pouvez entrer une petite description pour le mod, courte et efficace.
❧ Point XML :► Afficher le texte
Une fois toutes les informations rentrées, il ne vous reste plus qu'à cliquer sur le bouton Continuer en bas à droite de la fenêtre, et vous serez dirigé vers la fenêtre suivante.
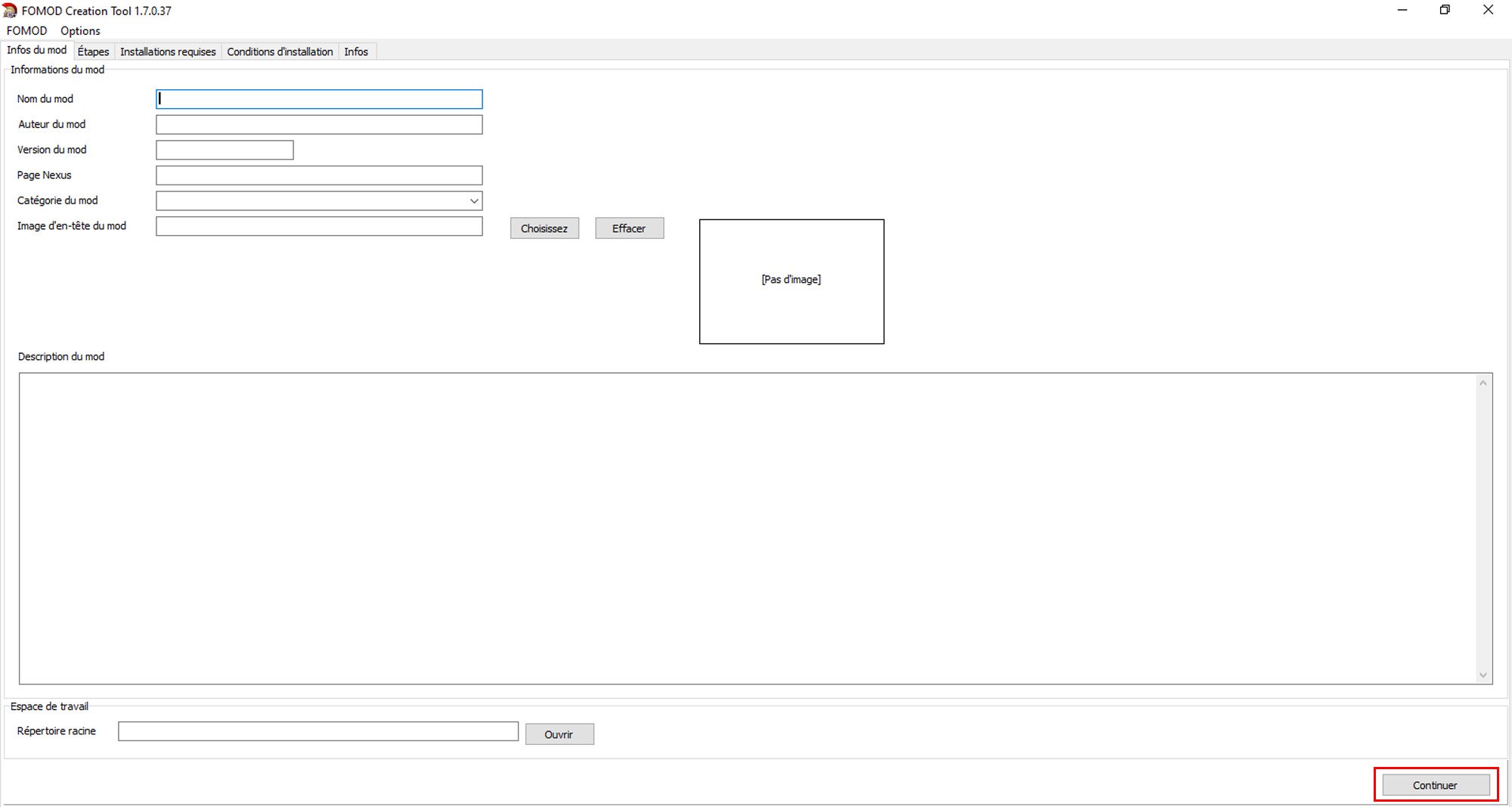
Notes :- Il est possible, lors d'une mise à jour par exemple, de mettre l'url du site de la Confrérie dans le champ Page Nexus, balise <Website>. Cela permet de pouvoir ouvrir la page de notre site directement en faisant un clic-droit sur un mod dans MO2 !
- Il est possible d'insérer manuellement une balise <Id> avec l'ID du mod sur le Nexus (la balise doit être écrite correctement avec un "I" majuscule et un "d" minuscule), l'ID du mod sera ainsi renseigné directement dans votre gestionnaire de mod (comme MO2). Attention, cette balise ajoutée manuellement est effacée lors d'une édition de votre FOMOD avec son outil de création (l'ID d'un mod Nexus est la suite de chiffres se trouvant à la fin de son url).
- Petit bug actuellement avec MO2, si un <Id> est renseigné ainsi qu'une URL de la Confrérie, le clic-droit propose d'ouvrir la page du Nexus par défaut. Mais dans la fenêtre des informations du mod, sous l'onglet "Infos du Nexus", il suffit de cocher l'option "Utiliser une URL personnalisée" dont le champ a été correctement rempli avec l'adresse de la Confrérie via le FOMOD :
► Afficher le texte
E. Étapes
Les étapes d'un FOMOD sont les différents onglets permettant d'afficher les différentes sélections disponibles lors d'une installation. Elles se divisent en groupes, et des conditions d'affichages peuvent leur être assignées. C'est dans cette section que la plus grande partie de la configuration sera faite.
- Groupes et fichiers
Pour commencer, nommez l'étape dans Paramètres de l'étape > Nom de l'étape. Par exemple : "Fichiers optionnels".
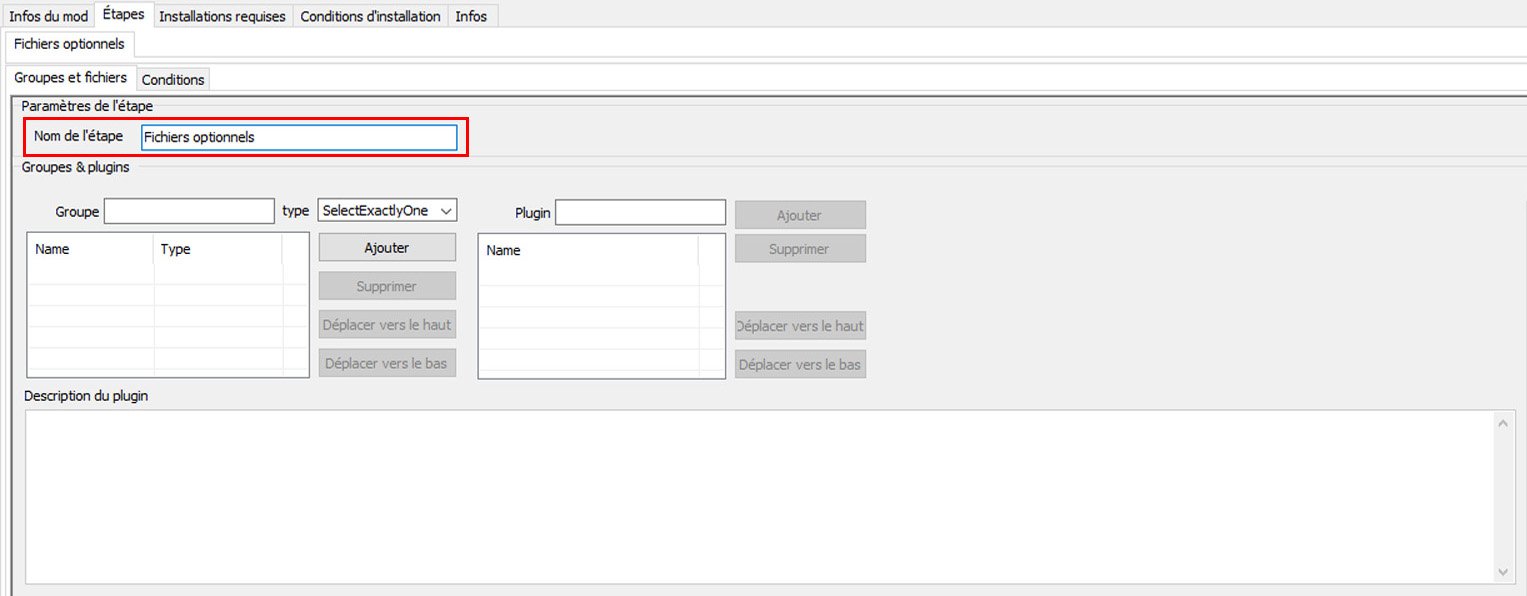
❧ Point XML :
► Afficher le texte
Il faut ensuite créer un Groupe : c'est dans ceux-ci que se trouveront les différents choix à faire lors de l'utilisation d'un FOMOD via un gestionnaire de mods. Par exemple, si un mod a un ou plusieurs patches de compatibilité, vous pouvez créer un groupe dédié. Dans la fenêtre Groupe, entrez le nom du groupe (par exemple ici : Patchs de compatibilité), ensuite, il faut lui assigner un Type.
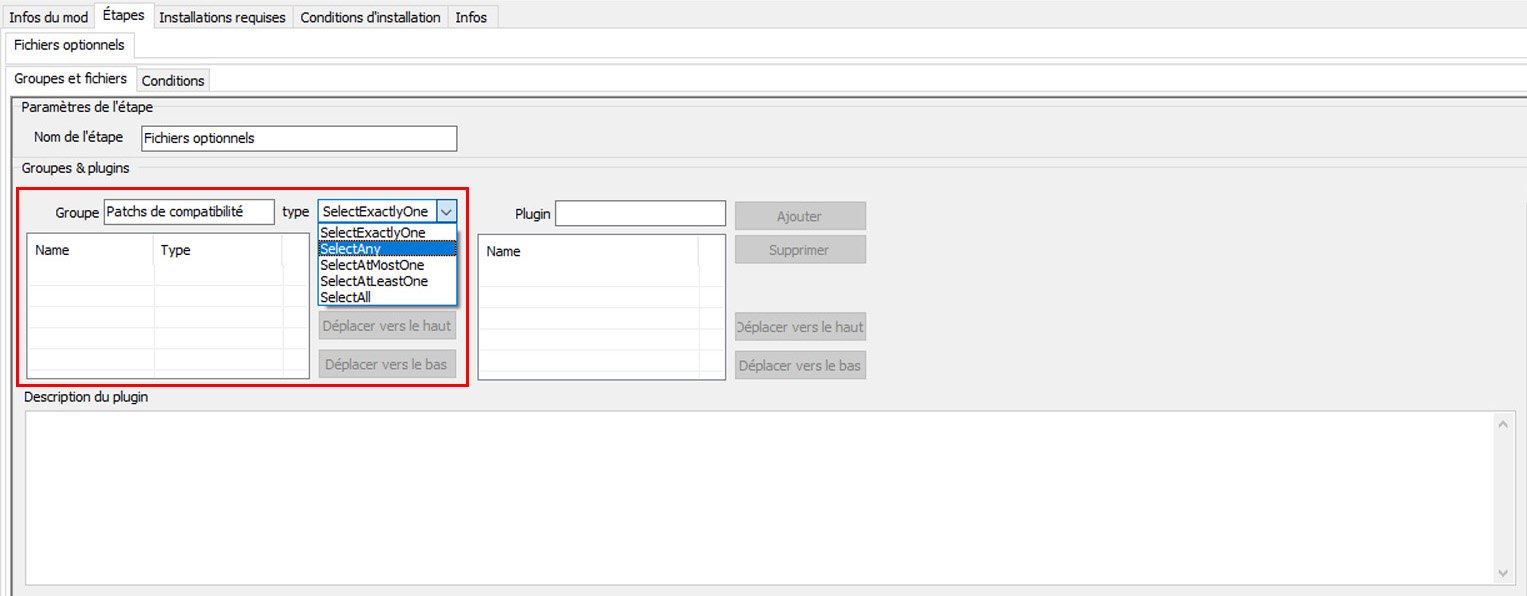
Les Types sont sélectionnables via un menu déroulant, ils permettent de configurer la sélection :
- SelectExactlyOne : vous ne pourrez sélectionner qu'une seule option de ce groupe, mais vous ne pourrez pas en sélectionner aucune ou plusieurs à la fois (utilisé, par exemple, lorsque le mod est disponible avec plusieurs versions différentes).- SelectAny : vous pourrez sélectionner plusieurs, toutes ou aucune des options de ce groupe (utilisé, par exemple, pour les patchs de compatibilité, ou autres fichiers optionnels).► Afficher le texte- SelectAtMostOne : vous ne pourrez sélectionner qu'une seule option du groupe, une option "Aucun(e)" est automatiquement créée.► Afficher le texte- SelectAtLeastOne : vous pourrez sélectionner une, plusieurs ou toutes les options de ce groupe, mais vous ne pourrez pas en sélectionner aucune.► Afficher le texte- SelectAll : vous devrez sélectionner toutes les options dans le groupe.► Afficher le texte► Afficher le texte
Comme dans notre exemple, il s'agit de patchs de compatibilité et que l'utilisateur peut n’en installer aucun comme tous, on choisit le type SelectAny. Cliquez ensuite sur Ajouter. Si vous le souhaitez, vous pouvez modifier le nom et le type du groupe à tout moment, il suffit de faire clic droit sur le groupe et Edit Name ou Edit Type. Vous pouvez créer autant de groupes que vous voulez, pensez à bien les organiser.

❧ Point XML :► Afficher le texte
Aperçu des différents groupes dans MO2 :
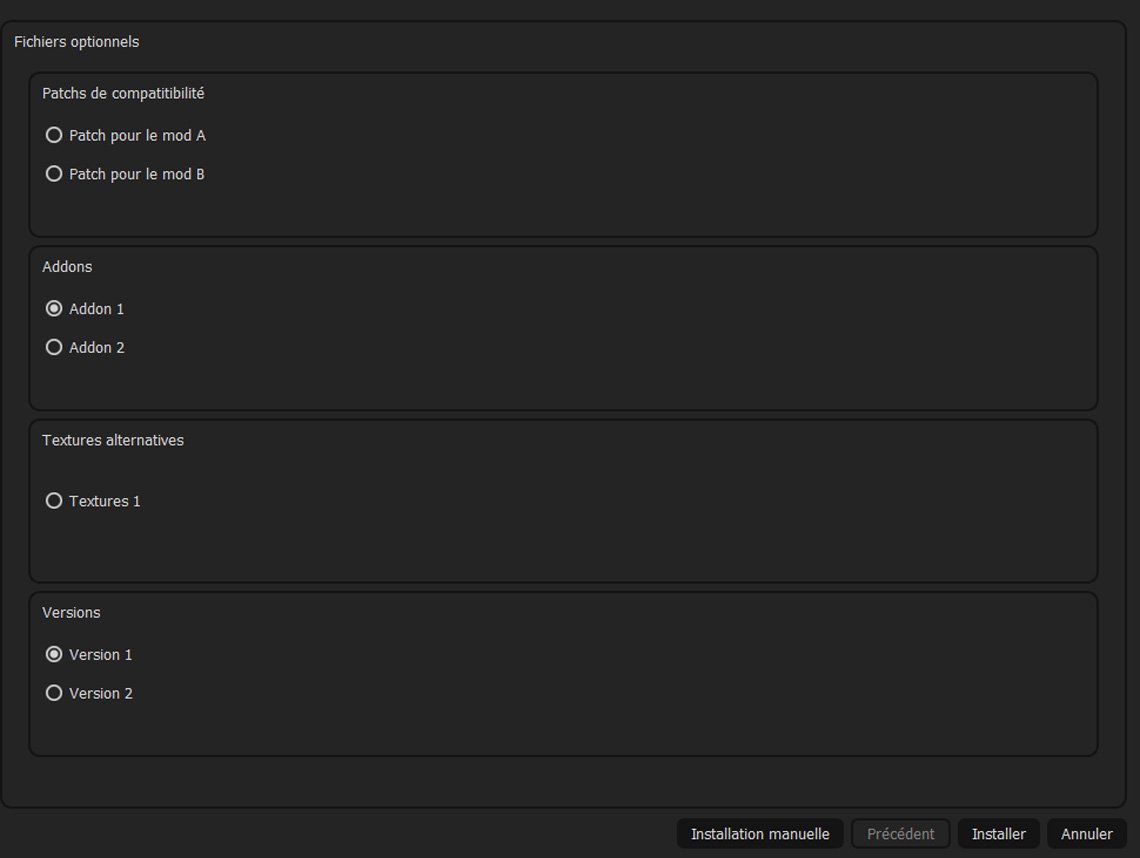
❧
Nous allons maintenant paramétrer les différentes options du groupe via la fenêtre Plugin. Commencez par lui attribuer un nom, par exemple : Patch pour le mod A, cliquez ensuite sur Ajouter.
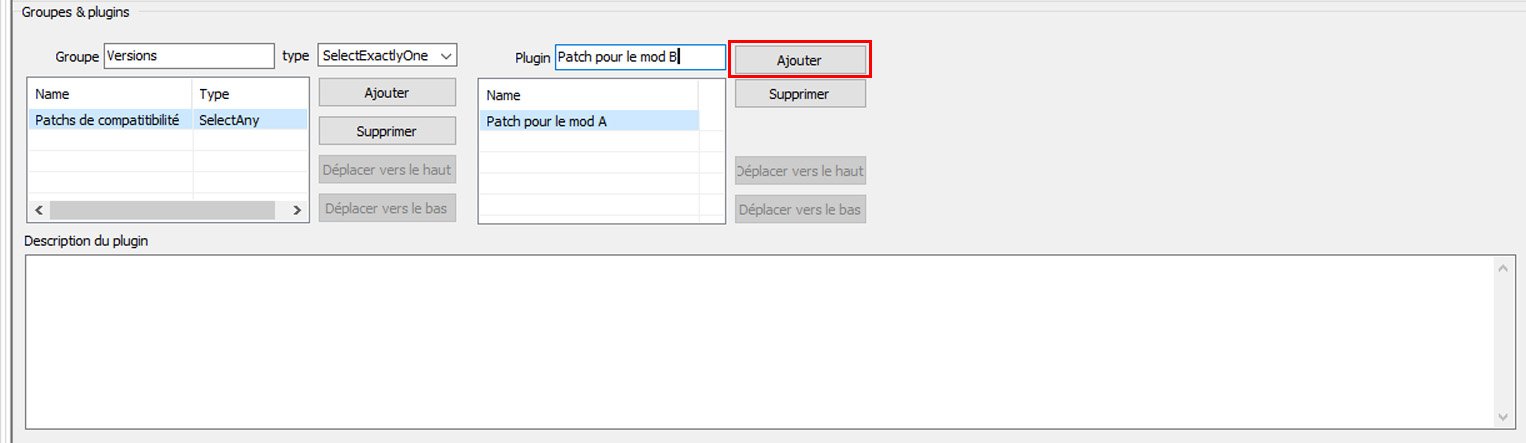
Maintenant, vous allez pouvoir donner une description à l'option ; c'est une étape importante qui doit être la plus complète possible, car il faut décrire exactement ce que les l'utilisateur va installer. Pour un patch de compatibilité, vous pouvez noter le nom complet du mod patché (en français s'il est disponible sur la Confrérie, ou en anglais, s'il n'a pas été traduit, mais pour plus de clarté, vous pouvez mettre le nom dans les deux langues), et ce qu'il fait exactement, si vous avez les infos. Mettez tout ce que vous savez à son sujet !
Ensuite, vous pouvez attribuer une image à l'option via Image du plugin, il s'agit soit de l'image du mod, soit de l'image du mod patché, soit une image de panda roux, c'est à vous de choisir. Cette image doit se trouver dans le dossier Fomod, et être en format .jpg si possible (sur la Confrérie, nous privilégions des formats légers pour ne pas surcharger les archives). Cette étape n'est pas toujours obligatoire, mais elle est importante si l'utilisateur a le choix entre plusieurs visuels/rendus. Par exemple, si l'utilisateur a le choix entre une armure disponible en noir ou en rouge, une image de chaque couleur devrait être visible.
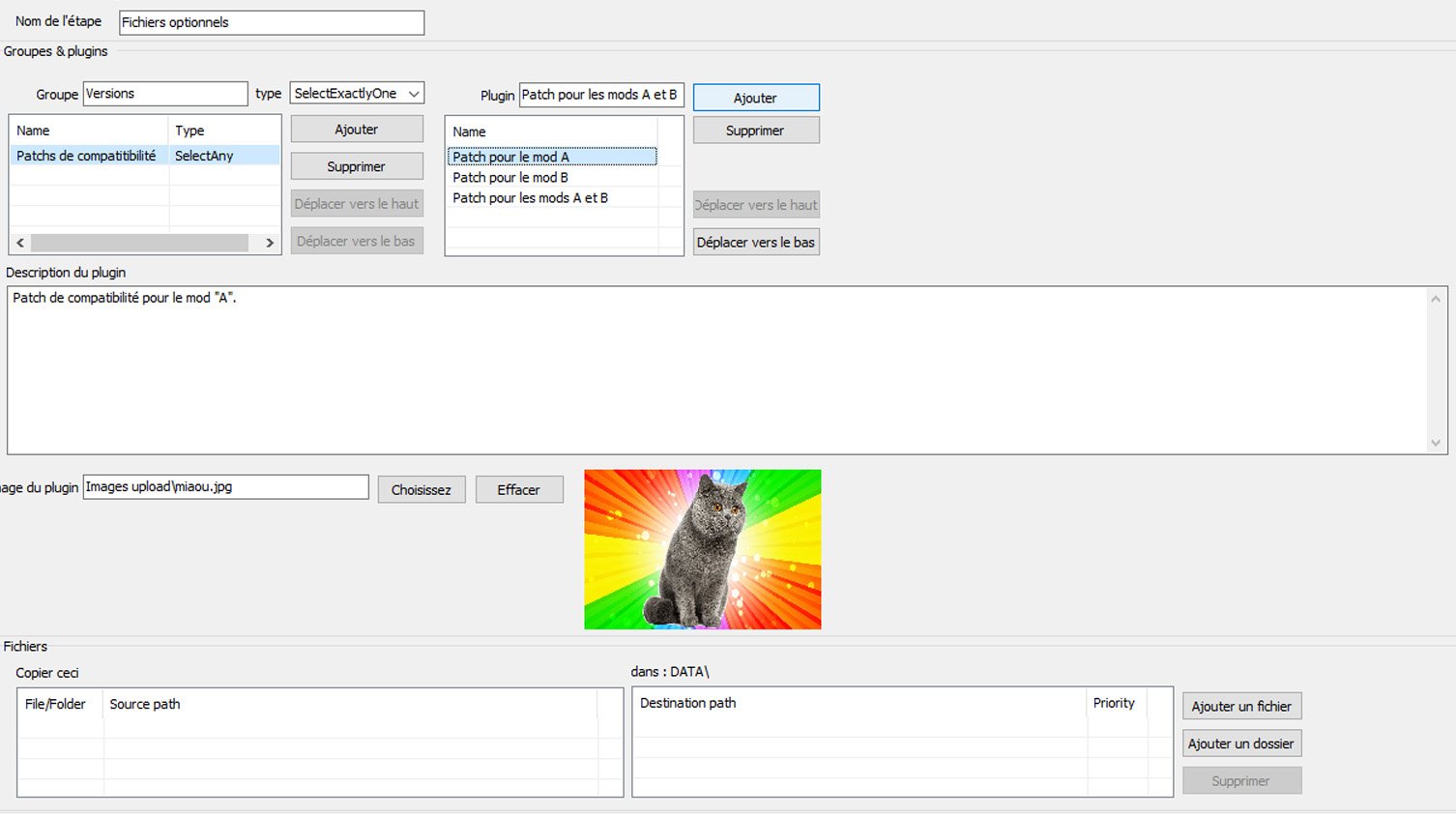
Pour finir, l'étape la plus importante : désigner le dossier qui sera installé si l'option est cochée. Dans l'onglet Fichiers, tout à fait en bas à droite, vous avez deux boutons : Ajouter un fichier et Ajouter un dossier. Le plus simple consiste à cliquer sur Ajouter un dossier, une fenêtre s'ouvre avec le contenu de la future archive, cliquez sur le dossier contenant le patch et faite Sélectionner le dossier en bas à droite de la fenêtre Windows.
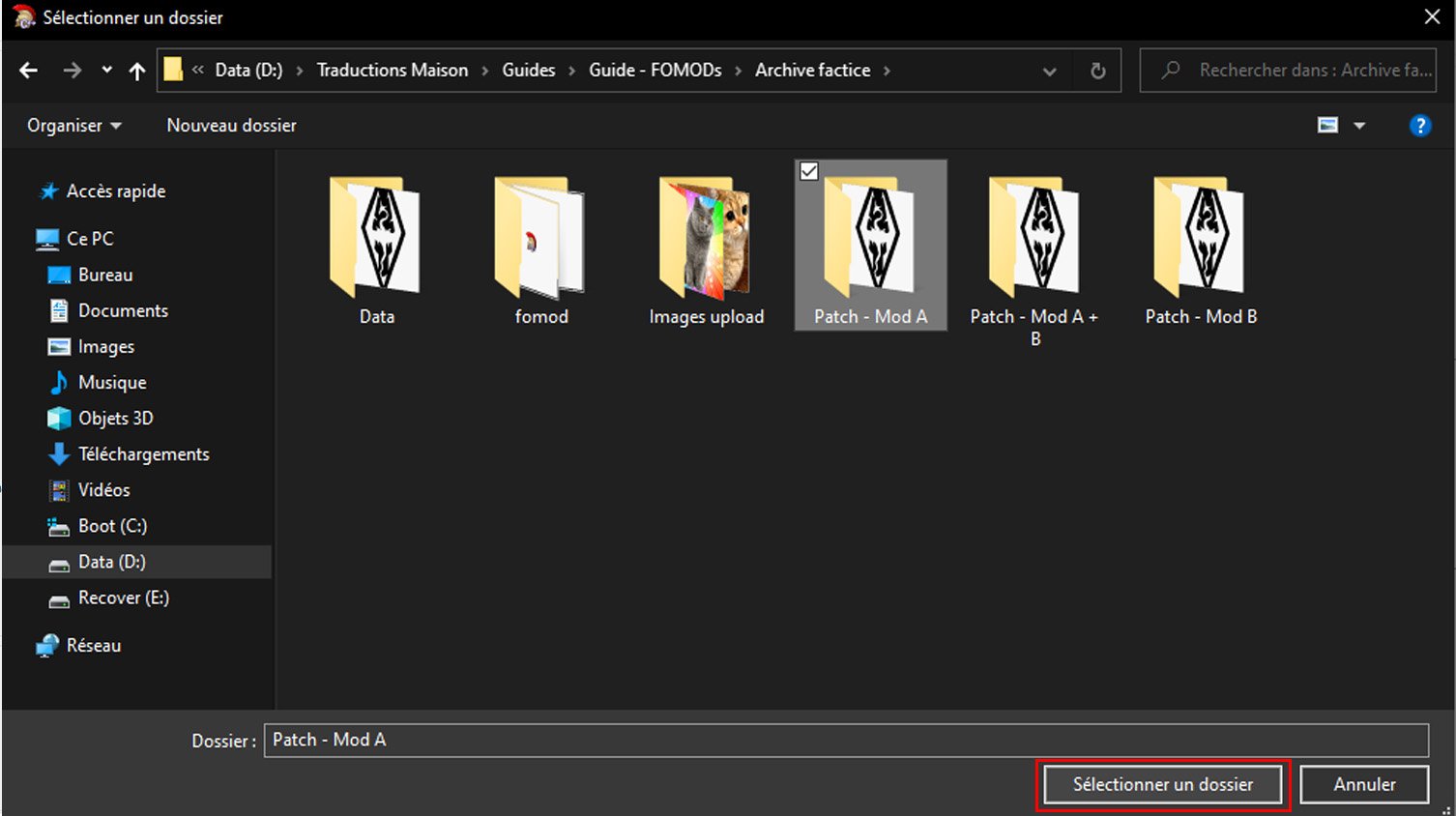
Vous aurez ceci qui s'affiche :

Ne modifiez pas l'entrée du champ Source path, par contre, faites clic droit sur l'entrée du champ Destination path et faites Edit path, puis effacez entièrement l'entrée. En faisant ainsi, le contenu du dossier "Patch - Mod A" sera installé dans le répertoire Data du jeu. Vous pouvez installer plusieurs dossiers ou fichiers par plugin, si vous le souhaitez.

Vous pouvez aussi déterminer la priorité d'installation des fichiers via l'entrée Priority. La priorité détermine l'ordre d'installation des fichiers/dossiers. Les fichiers dont le numéro de priorité est le plus petit seront installés en premier, et donc ceux dont le numéro est le plus élevé, le seront en dernier. La priorité peut être utilisée dans le cas où votre installation écrasera ses propres fichiers. La priorité peut également être utilisée pour spécifier l'ordre dans lequel les fichiers seront placés dans l'ordre de chargement des mods. Les fichiers ayant un numéro de priorité inférieur seront placés au plus haut dans l'ordre de chargement. Pour la modifier, faites clic droit sur l'entrée et Edit priority.
❧ Point XML :► Afficher le texte
Et voilà, vous savez comment installer simplement des fichiers via un FOMOD ! Vous connaissez désormais la base, mais si vous le souhaitez, vous pouvez approfondir vos connaissances...
- Conditions & Ensembles de variables
Les conditions permettent via des variables d'afficher certains choix en fonction des options cochées si le FOMOD comprend plusieurs étapes. Autrement dit, vous pouvez faire en sorte que si l'utilisateur coche l'option A, la fenêtre A s'ouvre à l'étape suivante, mais s'il ne coche pas l'option A, une autre fenêtre ou aucune fenêtre se s'ouvre.
Par exemple, si le "Patch pour le mod A" est disponible en plusieurs versions, vous pouvez définir que l'utilisateur doit préalablement le cocher pour qu'à l'étape suivante les différentes versions s'affichent. Ainsi, un utilisateur ne souhaitant pas installer ce patch ne sera pas embrouillé avec des options et des informations sur un patch qui ne l'intéresse pas.
Pour ce faire, dans la première étape, créez un plugin "Patch pour le mod A" et n'ajouter aucune installation à celui-ci dans l'onglet Fichiers (sauf cas particulier). Sélectionnez le patch concerné dans la fenêtre Plugin, et regardez à droite, dans la fenêtre Ensemble de variables, c'est là que sera créée la variable permettant ensuite de définir la condition. Donnez un nom à votre variable (par exemple : MOD A) et dans le petit menu déroulant à droite, sélectionnez On puis cliquez sur Ajouter. Voilà, votre variable est créée.
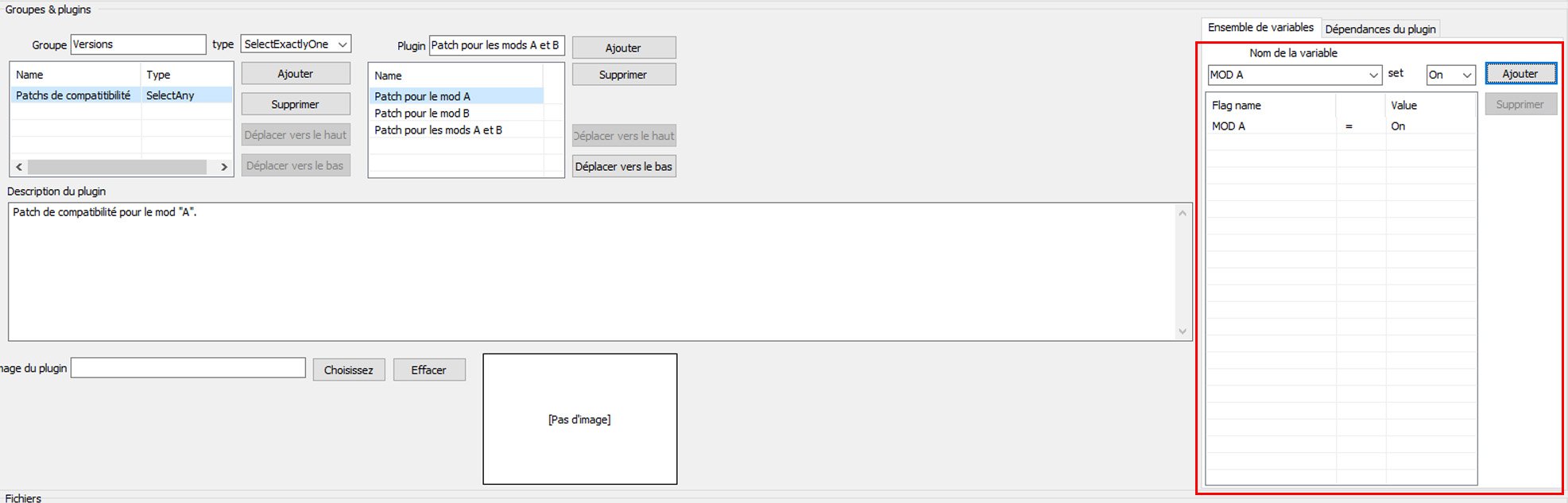
Ensuite, créez une nouvelle étape où seront affichées les différentes versions. Pour créer une nouvelle étape, cliquez en bas à droite sur *Nouvelle étape*, une nouvelle fenêtre, identique à la précédente, mais vierge, s'affichera alors.
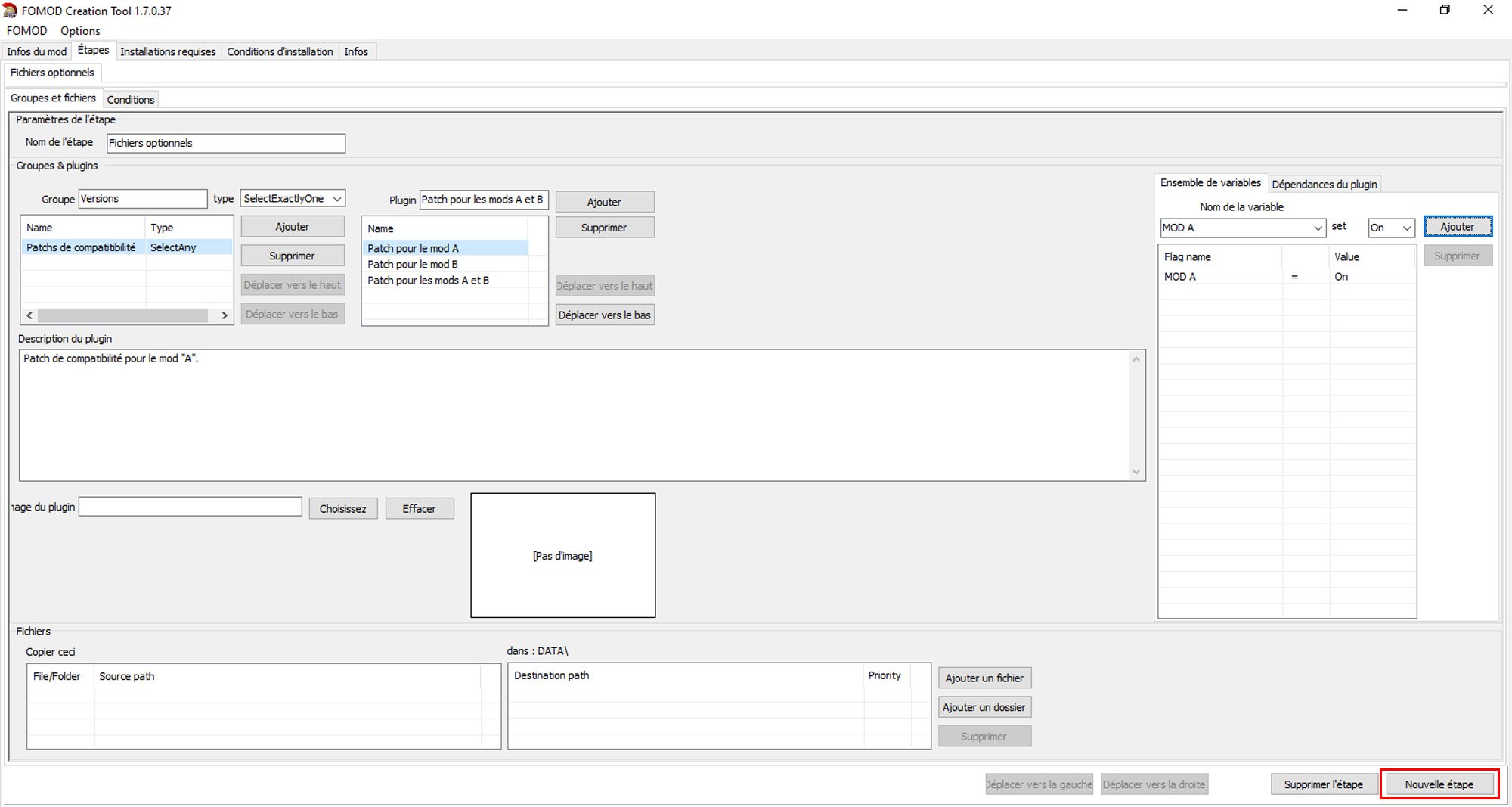
Comme expliqué plus haut, donné un nom à l'étape, créez un groupe et les différents plugins, assignez-leur une image et des fichiers/dossiers à installer. Il ne reste plus qu'à ajouter une condition, pour ce faire, cliquez en haut sur l'onglet Conditions à côté de Groupes et fichiers.
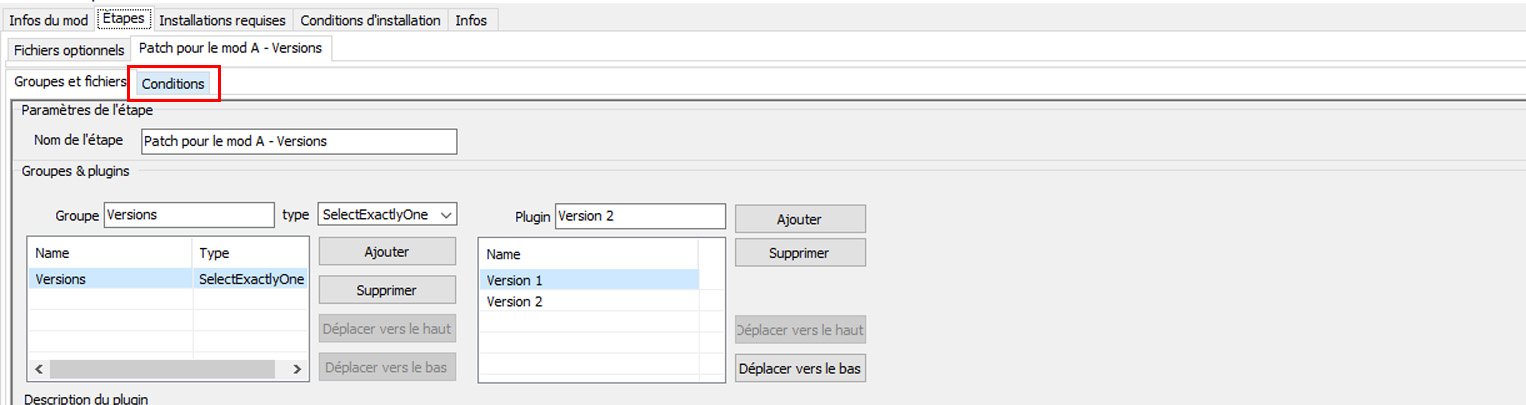
Dans la fenêtre Réglage des conditions, laissez le type sur flag ; dans le menu déroulant suivant, cochez la variable que vous avez créée (ici "MOD A") ; mettez la valeur sur On et l'opérateur sur And ; et cliquez sur Ajouter. Voilà, votre condition est créée, elle signifie que si la variable est activée (On), la fenêtre s'affichera.
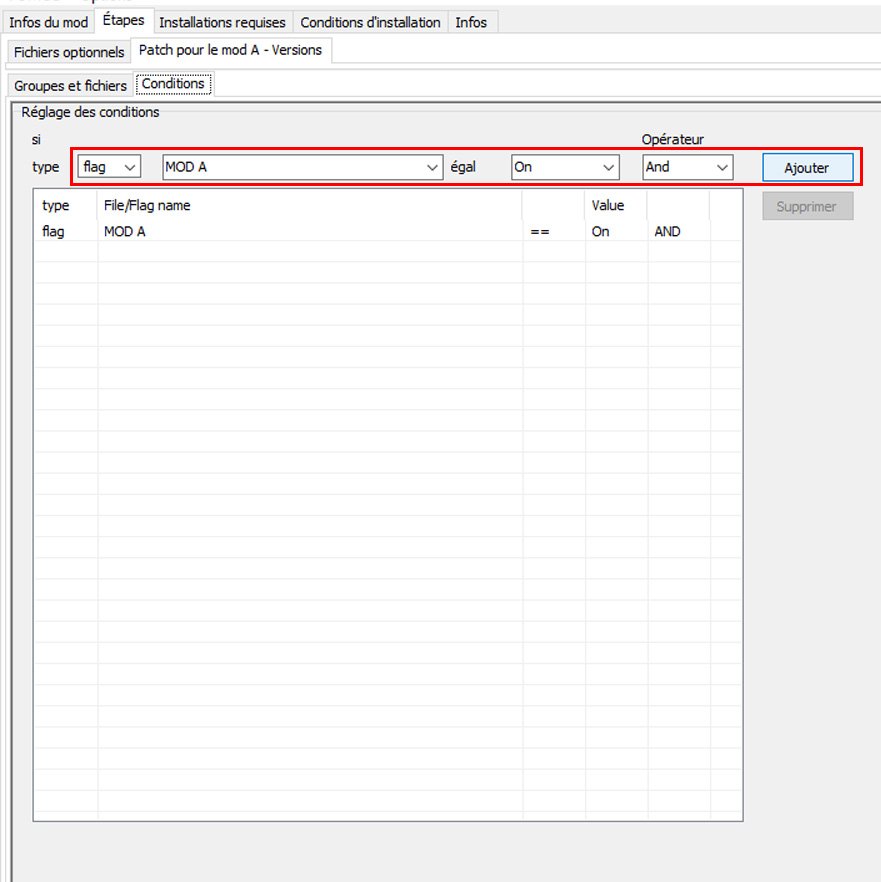
Ça fonctionne de la même manière avec la variable Off ; normalement, vous n'aurez pas besoin d'utiliser les autres variables.
- Dépendances du plugin
Cette fenêtre, à droite dans l'onglet Étapes, permet de cocher automatiquement les options d'un FOMOD si l'utilisateur a préalablement installé un mod. Elle est principalement utilisée pour les patchs de compatibilité et permet de simplifier le choix de l'utilisateur. Par exemple, si le FOMOD comprend un patch pour le mod A, vous pouvez définir que si l'utilisateur a dans son répertoire de jeu le plugin du mod A, le patch sera automatiquement coché à l'ouverture du FOMOD. Cette étape n'est ni indispensable ni obligatoire, mais peut s'avérer très utile si beaucoup de patches de compatibilité sont disponibles ; mais elle reste tout de même réservée aux personnes connaissant un minimum le programme.

Pour notre exemple, faisons comme s'il s'agissait d'un patch pour le mod Des chats en Bordeciel. Dans l'onglet Plugin, sélectionnez le patch auquel vous souhaitez ajouter une dépendance. Ensuite, dans Nom de type par défaut, sélectionnez Optionnal avec le menu déroulant. En dessous, mettez Opérateur sur And et Nom du type sur Recommended, puis cliquez sur le bouton Nouveau modèle et un pattern sera créé. En dessous encore, mettez Type de dépendance sur file. Dans l'entrée Nom de fichier/variable, copiez le nom complet du plugin du mod patché.
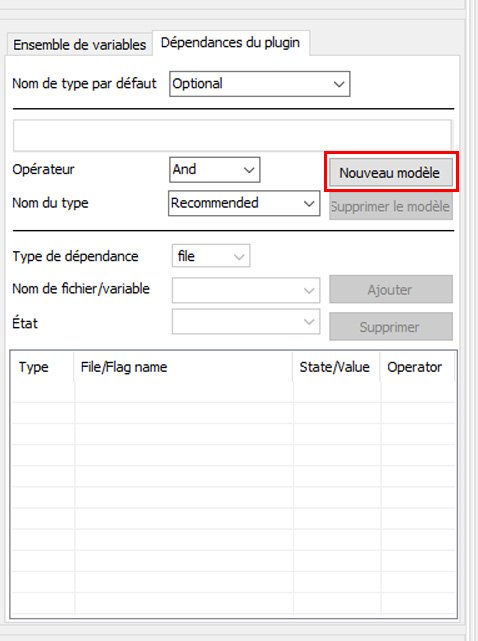
Petite astuce, pour récupérer le nom exact du plugin du mod, il n'est pas forcément nécessaire de le télécharger. Commencez par aller sur sa page Nexus, dans l'onglet "Files" trouvez le plugin principal du mod (normalement situé dans "Main Files") et cliquez sur Preview file contents, il s'affichera alors le contenu de l'archive dont le plugin principal du mod.
Copiez le nom complet du plugin (l'esp, l'esl ou l'esm) et collez-le dans Nom de fichier/variable. Il ne vous reste plus qu'à mettre État sur Active et de cliquer sur le bouton Ajouter. Et voilà, votre dépendance est créée ! Si l'utilisateur a installé le mod "Des chats en Bordeciel", le patch sera automatiquement coché dans le FOMOD, et il aura tout de même la possibilité de le décocher s'il le souhaite.► Afficher le texte
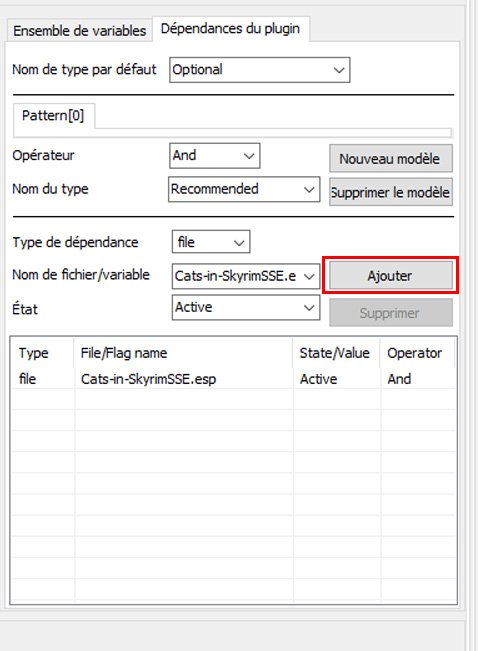
Note : en mettant Opérateur sur OR, vous pouvez lister plusieurs plugins, l'option sera cochée si au moins un d'entre eux est installé. En le mettant sur AND, les différents plugins sont requis.
Note bis : si vous devez mettre des conditions supplémentaires comme l'absence de certains plugins dans des choix de patches, par exemple, utilisez l'état Missing :
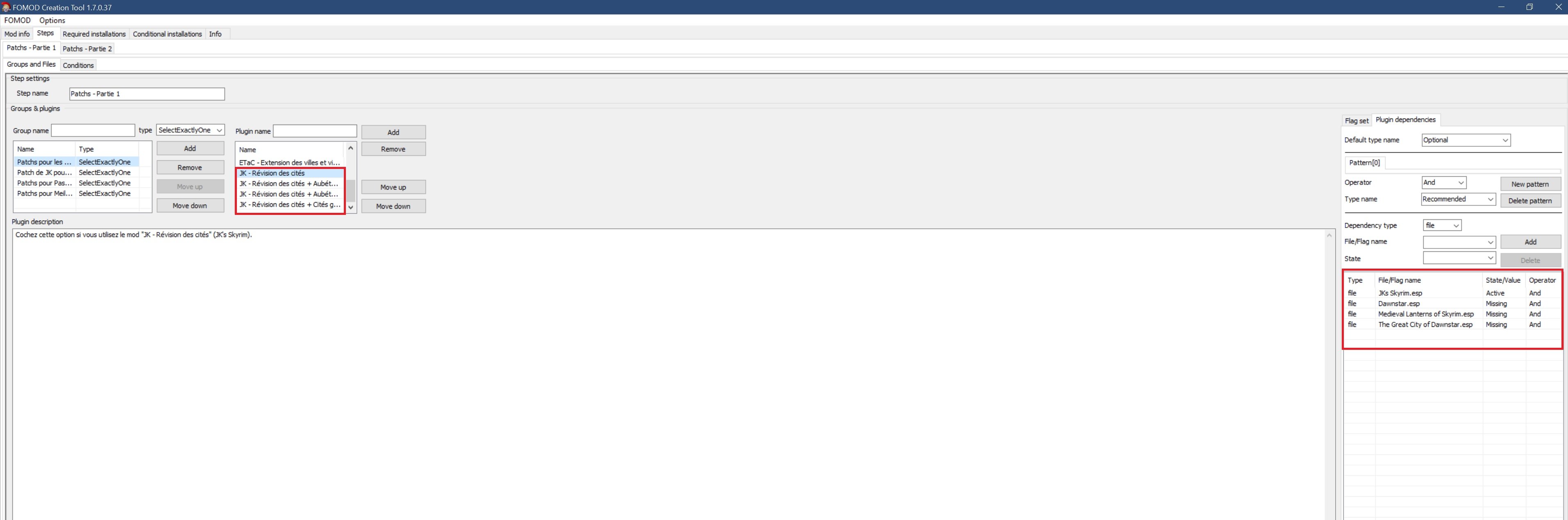
❧ Point XML :
► Afficher le texte
F. Installations requises
Cette section permet de désigner des fichiers/dossiers qui seront installés en toutes circonstances. Vous pouvez entrer ici les ressources indispensables du mod qui ne nécessitent pas un choix de l'utilisateur. Elle est principalement utilisée pour installer le Data d'un mod mais également le fichier .txt "lisez-moi" s'il s'agit d'une traduction pour la Confrérie. C'est une technique simple et pratique pour pouvoir facilement retrouver ce petit fichier très utile via votre gestionnaire de mods.
Pour ajouter un Data, il suffit de faire comme pour l'installation d'un fichier de la section Étapes : cliquez sur Ajouter un dossier à droite, dans la fenêtre Windows qui s'ouvre cliquez sur le dossier Data du mod puis sur Sélectionner un dossier, effacez le texte de l'entrée Destination path et c'est bon ! Voilà à quoi cela doit ressembler :
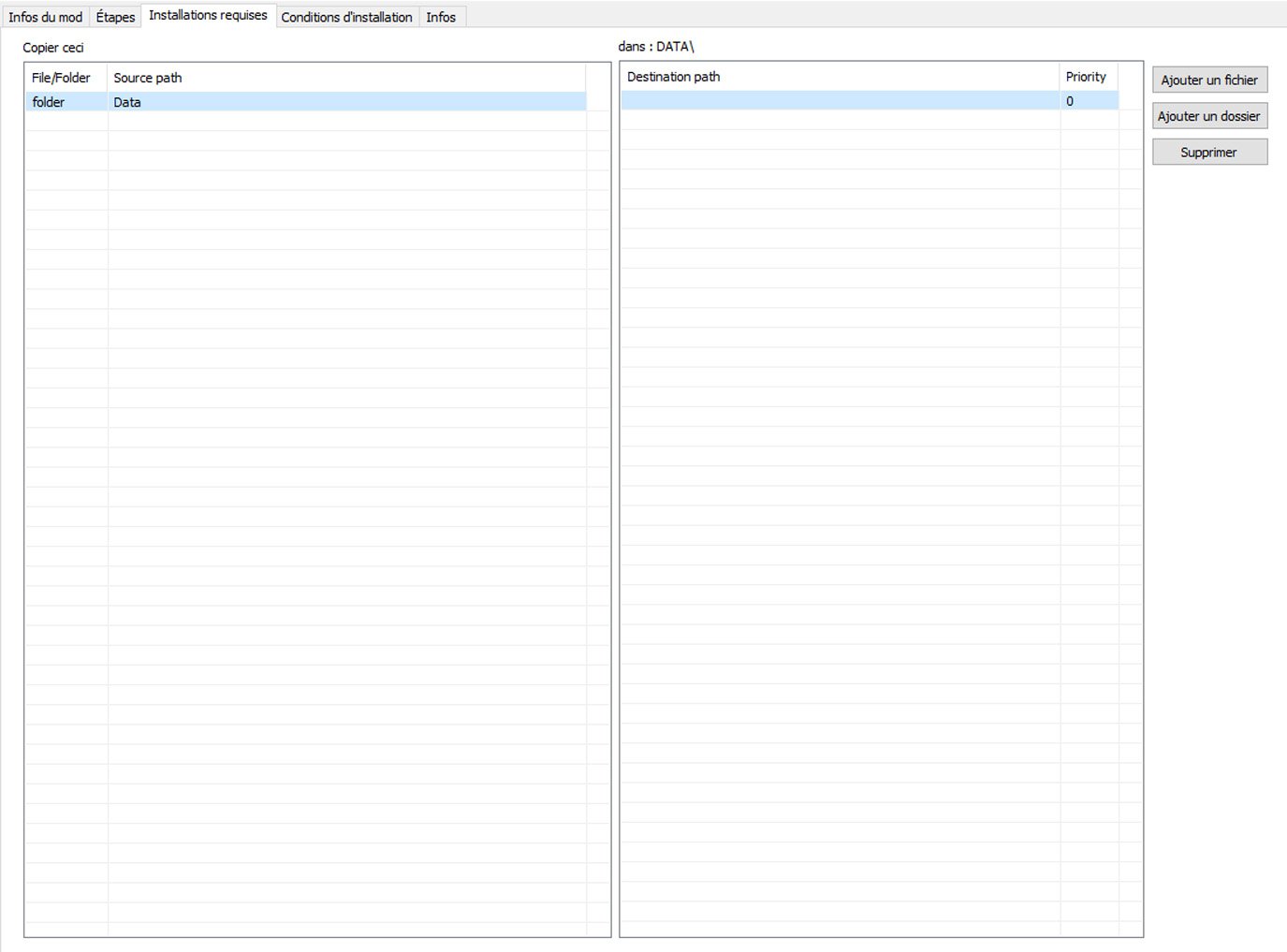
❧ Point XML :
G. Conditions d'installation
Cette section est réservée à ceux qui ont une bonne connaissance du programme, elle permet de créer des FOMODs "complexes" pour certains cas particuliers. Via des variables (créées dans la section Étapes), vous pourrez définir des conditions précises à l'installation d'un dossier/fichier. C'est utile lorsque, par exemple, il existe plusieurs versions d'un patch/ajout et que vous souhaitez simplifier au maximum la sélection de l'utilisateur du FOMOD.
Par exemple, le mod pour lequel vous créez un FOMOD possède trois patchs de compatibilité : un pour le mod A, un pour le mod B et un pour les mods A et B utilisés ensemble. Au lieu de faire un choix sous cette forme dans l'onglet Étapes :
- Patch pour le mod A
- Patch pour le mod B
- Patch pour les mods A et B ensemble
Pour ce faire, vous devez ajouter une variable aux deux patchs via la fenêtre Ensemble de variables :
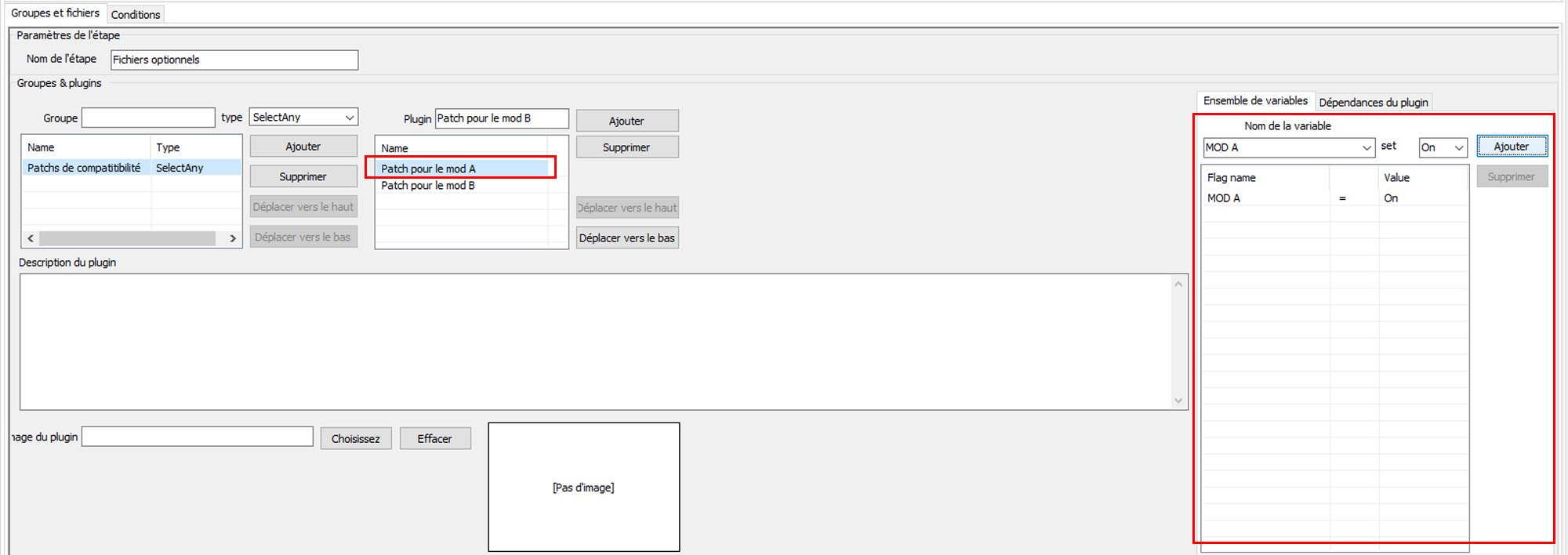
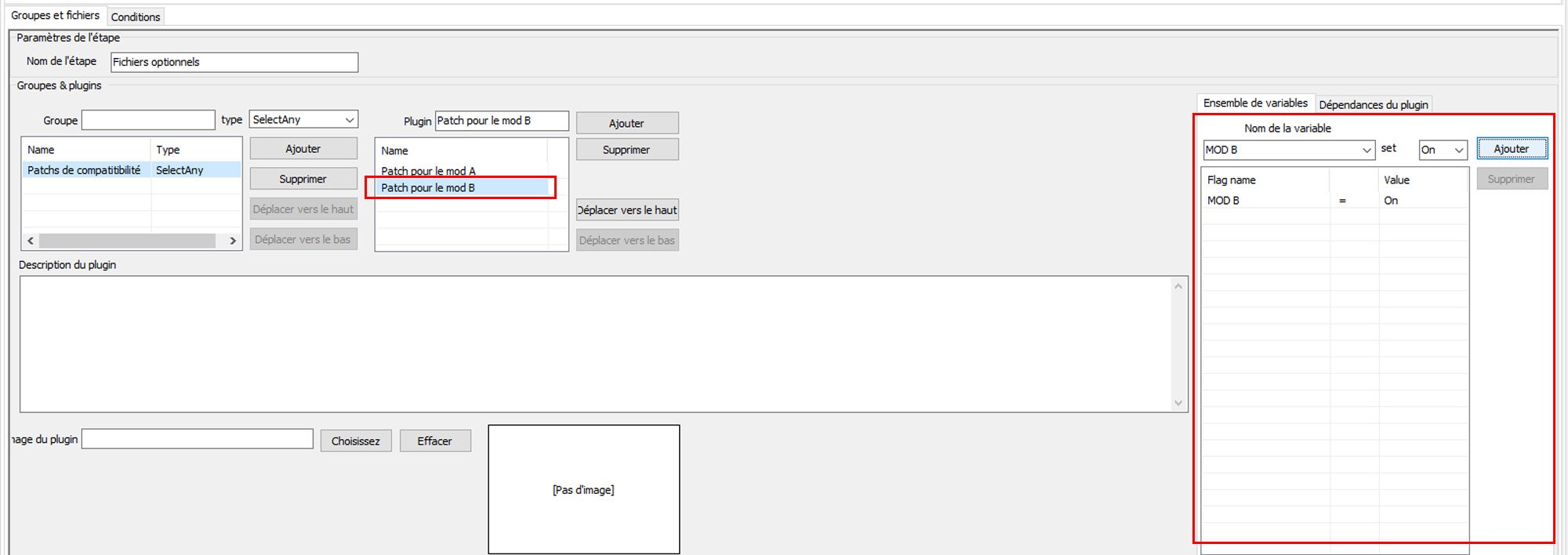
Ensuite, allez dans la fenêtre Conditions d'installation.
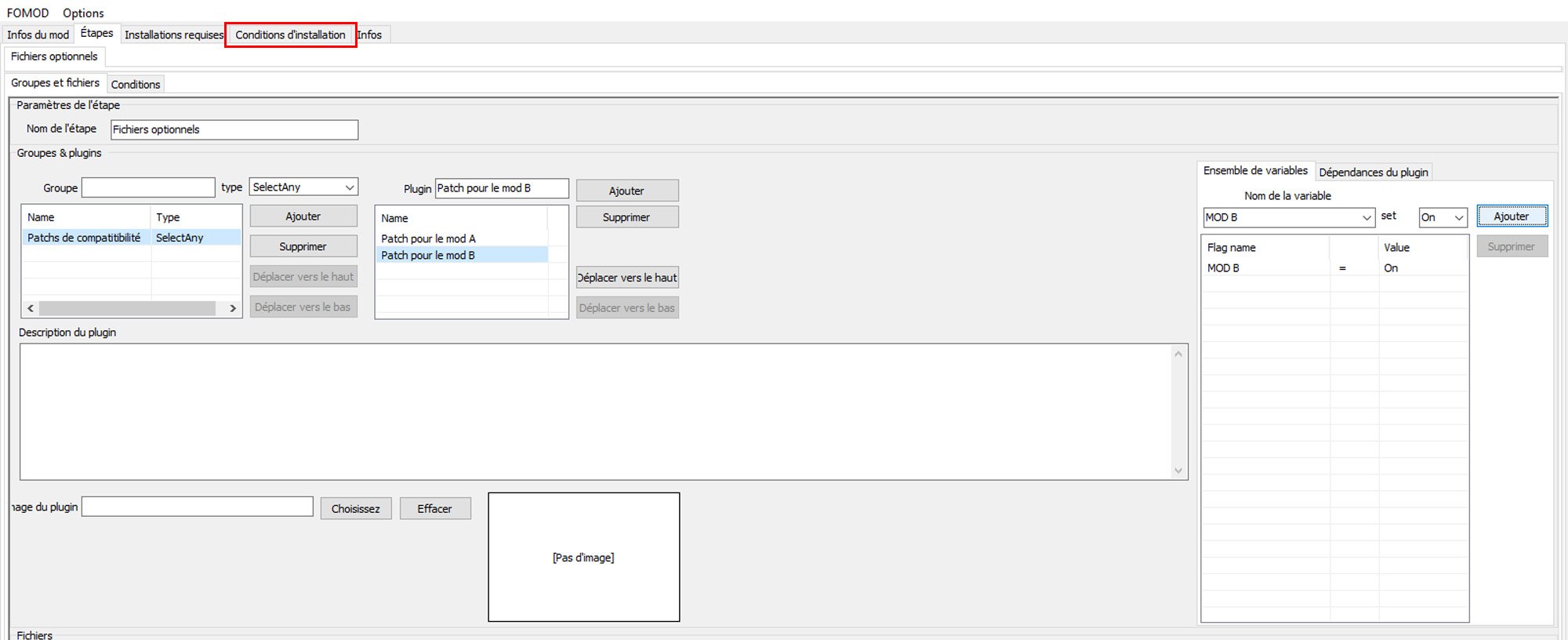
Cliquez en bas à droite sur le bouton Nouveau modèle, en haut à gauche vous verrez un onglet Pattern[0] se créer, dans ce cas-ci, vu qu'il y a trois options disponibles, il y aura besoin de trois modèles (Pattern).
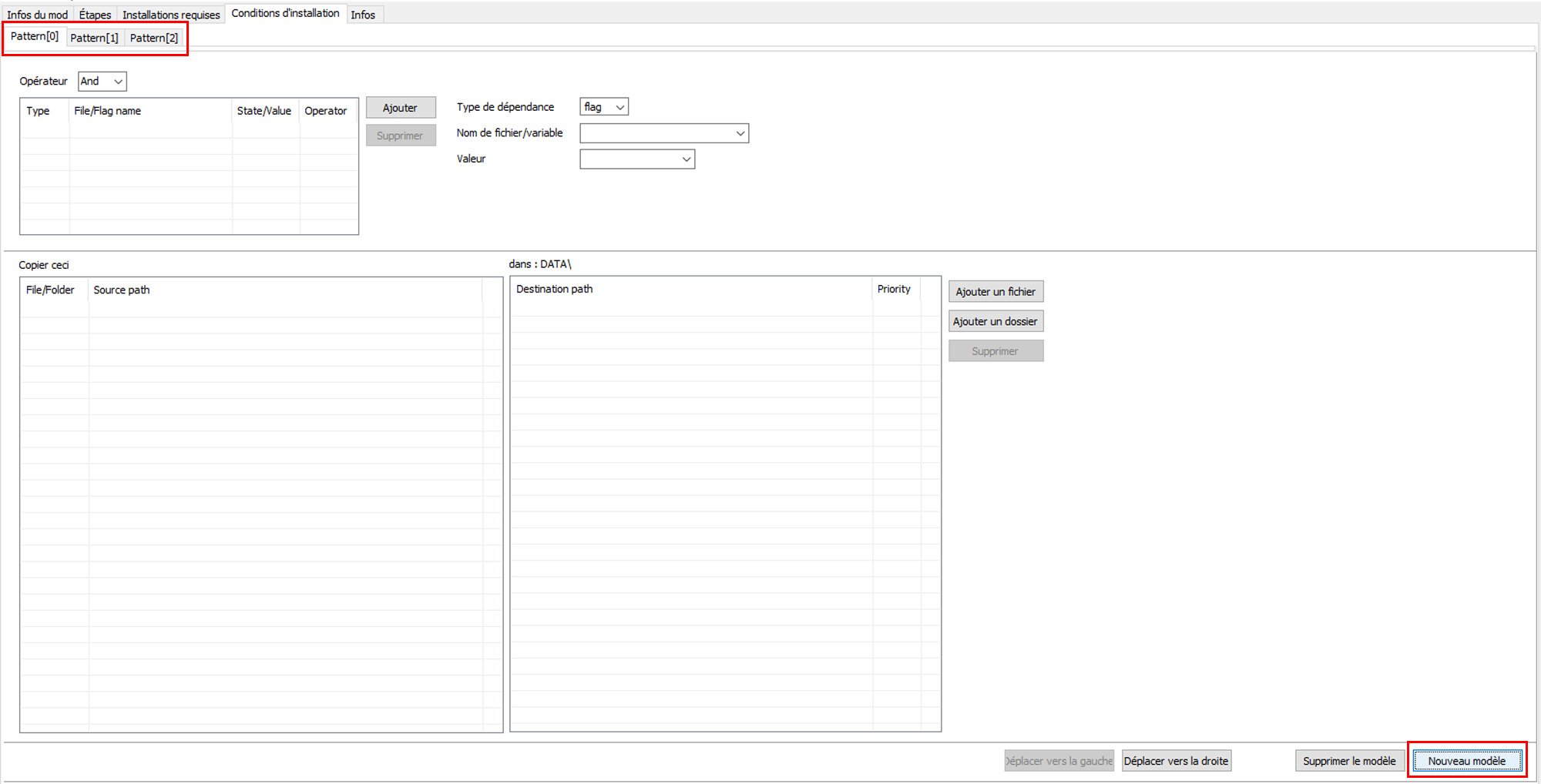
En haut à droite, mettez Type de dépendance sur flag (ce qui correspond à variable) ; dans le menu déroulant de Nom de fichier/variable, sélectionnez votre première variable (ici MOD A) ; assigniez la valeur sur On et cliquez sur le bouton Ajouter à gauche. Ensuite, faites de même avec la seconde variable (MOD B), MAIS ne lui assigniez aucune valeur ! Non pas Off ou Inactive, juste rien, effacez le texte et laissez l'entrée vierge. Dans la fenêtre en dessous, vous pourrez ensuite ajouter le dossier à installer si le "Patch pour le mod A" uniquement est sélectionné.
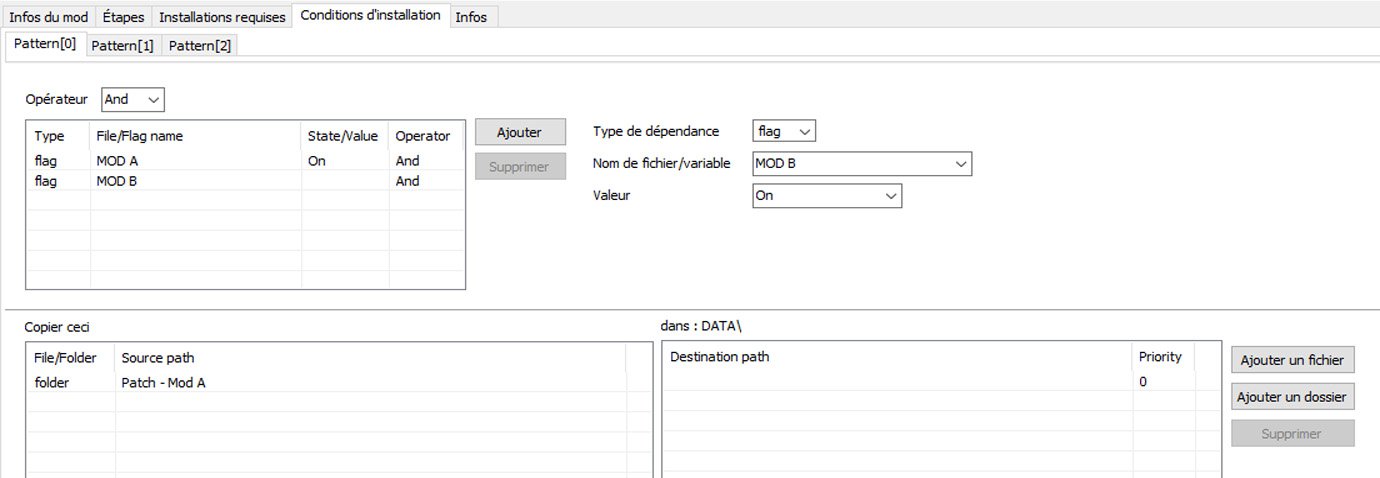
Faites maintenant de même avec la variable MOD B sur On et la variable MOD A avec une valeur nulle, et ajoutez les fichiers pour le "Patch pour le mod B" dans la fenêtre d'installation.
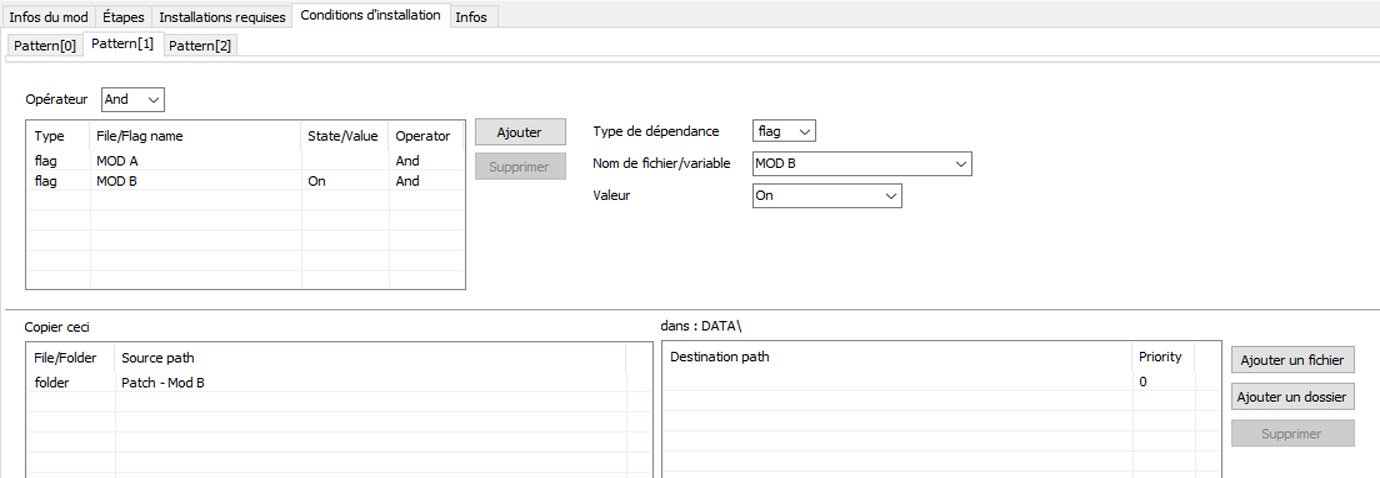
Pour finir, mettez les variables MOD A et MOD B sur sur la valeur On et ajoutez les fichiers du patch fusionné dans la fenêtre d'installation.
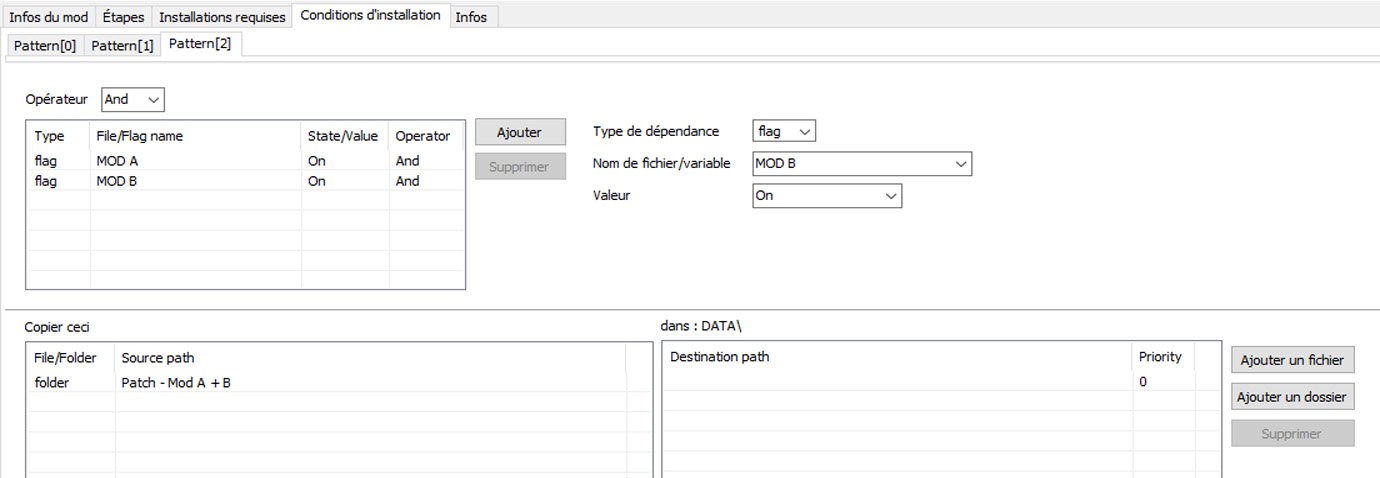
Voilà à quoi ressemble une installation complexe, et sachez qu'elles peuvent le devenir davantage en fonction du nombre de patchs avec une variable et le nombre de patterns.
Note : les variables fonctionnent par groupe, autrement dis, si une variable est mentionnée dans un pattern, elle doit l'être dans tous les autres patterns en rapport. Par exemple ici, il n'est pas possible de n'assigner que la variable MOD A au patch A, la variable MOD B au patch B et les deux variables au patch A + B, si vous faites ça, ça ne fonctionnera pas. Vu que les valeurs A et B sont mentionnées pour le patch A + B, les variables sont maintenant "groupées" et devront toujours être mentionnées ensemble dans les patterns, même si elles ne sont liées à aucune valeur.
❧ Point XML :
H. Notes
- Il arrive parfois que la description d'une option ne s'affiche pas dans l'Outil de création FOMOD alors qu'elle existe bel et bien (on peut la voir via un gestionnaire de mods, par exemple). Pour qu'elle s'affiche correctement, ouvrez le "ModuleConfig.xml" du FOMOD avec Notepad++ et effacez les balises ouvrantes et fermantes entourant la description posant problème suivantes :
<![CDATA[ Description à ne pas effacer ]]> - Les images au format .jpeg ne seront pas affichées lors de l'ouverture du FOMOD avec un gestionnaire de mods. Le format .jpg ne pose aucun problème.
- Le caractère & pose parfois problème dans les FOMODs, mais vous pouvez le remplacer par & s'il apparaît dans les noms des fichiers/dossiers installés ou automatisés pour éviter tout souci.
- Ne mettez pas le caractère "/" dans le nom des options, sinon elles ne s'afficheront pas dans l'outil.
- Dans la fenêtre de description, lorsque vous allez à la ligne, les caractères " " apparaissent, ils servent au XML du programme. Notez qu'il ne sert à rien d'aller à la ligne deux fois de suite dans un FOMOD, puisque ces caractères correspondent déjà à un espace équivalent à deux lignes.
- Fomod Validator
Ce petit outil permet de savoir si votre FOMOD ne comporte pas d’erreurs. Même avec l’Outil de création FOMOD et le présent tutoriel, il y a certaines erreurs qui pourraient empêcher le bon fonctionnement du FOMOD dans les gestionnaires de mods. Cet outil téléchargeable ici va vous dire si votre FOMOD est Valide (coche verte), s’il y a des choses qui lui semblent bizarres mais pas graves (des options vides) ou s’il y a des erreurs rédhibitoires à corriger.
Même s’il est en anglais et que vous ne comprenez pas bien le contenu des messages d’erreur, il vous indique la ligne où l’erreur se situe ! Vous pouvez alors ouvrir votre fichier XML dans Notepad++ et regarder où ça pèche.
Voici les différents cas de figure :
► Afficher le texte
- Fomod Validator
Si vous avez la moindre question, remarque ou proposition, n'hésitez pas à la partager dans les posts ci-dessous, car c'est en travaillant ensemble que l'on avance