Creation Kit
Le Creation Kit (CK) est le logiciel d’édition pour Skyrim Special Edition et Fallout 4 qui permet de créer ou d'éditer du contenu personnalisé (mods) à partir des fichiers du jeu.
| Pour échanger sur ce guide, rendez-vous sur son topic d'origine. |
Prérequis
Installer le Creation Kit
Avant de télécharger le CK, vous devez connaître la version de votre produit afin de pouvoir choisir correctement la version correspondante du CK, sans quoi il ne se lancera tout simplement pas. Cette vérification est devenue obligatoire depuis les mises à jour "Creations Update" de Skyrim SE et "Next-Gen" de Fallout 4, qui ont apporté de nombreux changements au Creation Club, le magasin propriétaire de mods de Bethesda. Avant de commencer cette vérification, résumons quelle version du CK correspond à votre jeu en fonction des numéros de version.
- Skyrim SE en version 1.5.97 à 1.6.640 demandera la version 1.5.73 du Création kit et donc un downgrade à cause de la mise à jour Creations Update.
- Skyrim SE en version 1.6.1130 à 1.6.1170 demandera la version 1.6.1130.0 du Création kit et donc la dernière version sur Steam.
- Fallout 4 en version 1.10.163 et inférieure demandera la version 1.10.162.0 du Création kit et donc un downgrade à cause de la mise à jour Next-Gen.
- Fallout 4 en version 1.10.980 et supérieure demandera la version 1.10.943.1 du Création kit et donc la dernière version sur Steam.
Pour connaître votre version du jeu rien de plus simple : Allez dans votre bibliothèque Steam > Clic droit sur le jeu > Propriétés... >Fichiers installés > Parcourir. Cela vous ouvrira le dossier d'installation racine du jeu quel que soit la localisation sur votre ordinateur, ici fait un clic droit sur le jeu concerné > Propriétés > Détails > Version du produit.
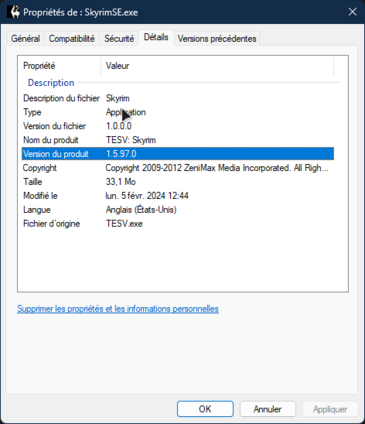
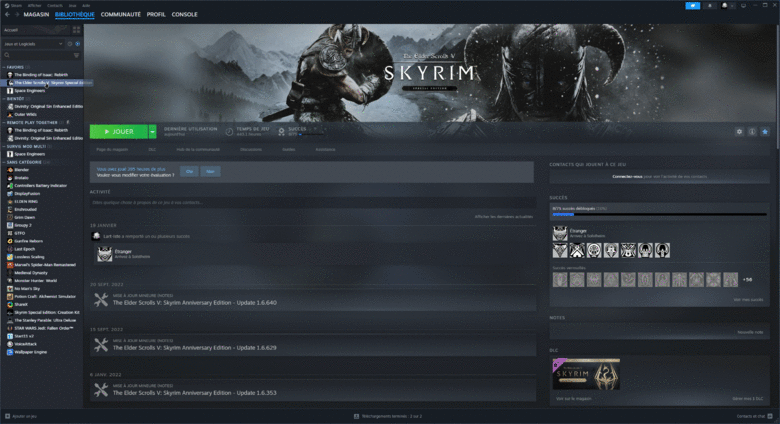
Vous pouvez télécharger le Creation Kit directement sur Steam ici pour Skyrim SE et ici pour Fallout 4, puis passer à la configuration décrite plus bas dans ce guide si vous n'avez pas besoin de downgrade.
Rétrograder le CK
Rétrograder consiste à récupérer une version antérieure d'un produit Steam via les dépôts Steam. À l'instar de nombreuses plateformes de développement, Steam possède toute une architecture permettant aux développeurs d'accéder à des outils facilitant le développement. Nous allons utiliser l'un d'eux. Pour ouvrir la console Steam, rien de compliqué, vous avez ces trois options : Choisissez celle qui vous conviendra le mieux.
- Url d'application à mettre dans votre navigateur par défaut : steam://nav/console
- Faite Win+R puis tapez steam://open/console.
- Vous pouvez aussi ajouter l'argument -steam://nav/console à votre raccourci Steam préféré pour toujours l'ouvrir avec la console active.
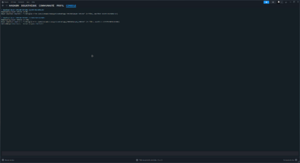
Pour Skyrim SE
Installez le Creation kit depuis la page Steam, puis collez chaque ligne une à une dans la console, puis attendez que la console Steam affiche "Depot download complete" pour chacune de ces commandes. Avant de continuer, voici une brève explication de la syntaxe de ces commandes, ce qui pourrait vous être utile lors de prochaines mises à jour inopinées si ce guide n'a pas encore été mis à jour. Ces informations sont disponibles sur Steamdb.
download_depot app_id depot_id manifest_id
download_depot 1946180 1946182 5099162879680505807 926444740758492387
download_depot 1946180 1946183 1633303557398589581 2725999750516785042
Une fois les téléchargements terminés, allez récupérer le contenu obtenu ici par défaut. Si votre Steam est installé ailleurs, vous devez adapter le chemin en conséquence. Le contenu de ces deux dossiers doit être coupé puis collé dans le dossier racine de Skyrim que vous avez préalablement déjà ouvert pour connaître votre numéro de version, là où se trouvent les binaires. Les fichiers téléchargés ne représentent que ceux qui ont changé entre les deux versions du CK. Vous pouvez tout copier-coller et remplacer.
C:\Program Files (x86)\Steam\steamapps\content\app_1946180\depot_1946182
C:\Program Files (x86)\Steam\steamapps\content\app_1946180\depot_1946183
Pour Fallout 4
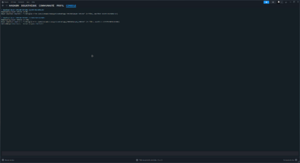
Installez le Creation kit depuis la page Steam, puis collez chaque ligne une à une dans la console, puis attendez que la console Steam affiche "Depot download complete" pour chacune de ces commandes. Avant de continuer, voici une brève explication de la syntaxe de ces commandes, ce qui pourrait vous être utile lors de prochaines mises à jour inopinées si ce guide n'a pas encore été mis à jour. Ces informations sont disponibles sur Steamdb.
download_depot app_id depot_id manifest_id manifest_id_delta
download_depot 1946160 1946161 6928748513006443409 3810583382935075576
download_depot 1946160 1946162 3951536123944501689 5337866012219044366
Une fois les téléchargements terminés, allez récupérer le contenu obtenu ici par défaut. Si votre Steam est installé ailleurs, vous devez adapter le chemin en conséquence. Le contenu de ces deux dossiers doit être coupé puis collé dans le dossier racine de Skyrim que vous avez préalablement déjà ouvert pour connaître votre numéro de version, là où se trouvent les binaires. Les fichiers téléchargés ne représentent que ceux qui ont changé entre les deux versions du CK. Vous pouvez tout copier-coller et remplacer.
C:\Program Files (x86)\Steam\steamapps\content\app_1946160\depot_1946161
C:\Program Files (x86)\Steam\steamapps\content\app_1946160\depot_1946162
Bloquer les mises à jour
Cette étape est facultative mais pourrait bien vous sauver la vie. Pourquoi ? Bien que Bethesda ne propose plus de contenu original tel que les DLCs Dawnguard et Dragonborn, il subsiste encore des mises à jour, comme les mises à jour anniversaires souvent accompagnées et suivies de mises à jour du Création Club. Cette plateforme est directement liée au Création Kit, donc tout changement sur une de ces licences se répercute directement sur les autres. Par exemple, une mise à jour de Starfield ou de Fallout 4 touchant au Création Club sera répercutée sur les autres licences et donc sur les autres Créations Kit.
Vous devez savoir que Steam permet aux studios de forcer les mises à jour pour des raisons de sécurité, peu importe l'état de vos paramètres Steam. Vous avez probablement déjà vu plusieurs tutoriels vous indiquant de régler certaines options dans l'application, mais ce n'est pas suffisant. Pour Skyrim et le Création Kit, ces mises à jour peuvent entraîner un dysfonctionnement total par rapport à votre liste de mods et à votre gestionnaire de mods, si elles ont lieu.
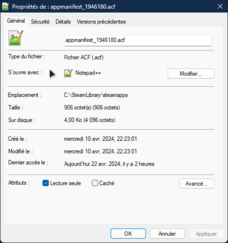
L'application Steam gère l'état des produits installés grâce aux "appmanifest". Ces fichiers contiennent toutes les informations liées à votre produit. C'est donc à ces fichiers que nous devons nous attaquer pour bloquer totalement ces mises à jour forcées, et bien entendu, toujours après avoir installé Skyrim SE et le Création Kit avec ou sans rétrogradage. Pour trouver ces fichiers, rien de plus simple :
- Allez dans votre bibliothèque Steam puis > Clic droit sur le jeu > Propriétés... >Fichiers installés > Parcourir, cela va vous ouvrir le dossier racine du jeu.
C:\Program Files (x86)\Steam\steamapps- Si vous avez plusieurs répertoire de stockage sur Steam : Clic droit sur un raccourci Steam > Ouvrir l'emplacement du fichier > Clic droit sur un raccourci Steam > Afficher d'autres options (W11) > Ouvrir l'emplacement du fichier (ce n'est pas une erreur) >
.\Steam\steamapps
- Si vous avez plusieurs répertoire de stockage sur Steam : Clic droit sur un raccourci Steam > Ouvrir l'emplacement du fichier > Clic droit sur un raccourci Steam > Afficher d'autres options (W11) > Ouvrir l'emplacement du fichier (ce n'est pas une erreur) >
- Dans la barre d'adresse de cette fenêtre remontez trois dossiers en arrière, jusqu'au dossier steamapps.
- Ici, vous trouvez le fichier appmanifest_1946180.acf ou appmanifest_1946160.acf > Clic droit > Propriétés et cochez la case Attributs Lecture seule
Steam ne pourra alors plus écrire et modifier ce fichier, ce qui le figera dans le temps. Si une mise à jour survient, le centre de téléchargement Steam vous informera alors d'une erreur d'écriture. Parfait ! C'est ce que l'on voulait ! Ne vous inquiétez pas, tous vos autres produits Steam ne seront pas affectés.
Configurer le Creation Kit
Une fois le CK installé, installez SSE CreationKit Fixes qui permettra notamment de charger les plugins bien plus rapidement et de ne plus avoir les messages d'erreur classiques à l'ouverture des fichiers du jeu. Pour ce faire, téléchargez manuellement les deux archives CK64Fixes Release et FaceFXWrapper et décompressez-les directement dans le répertoire du jeu (où se trouve SkyrimSE.exe). Une fois le CK installé, vous devez configurer ses fichiers INI.
Dans le fichier CreationKit.ini, ajoutez ou modifiez les lignes suivantes :
Charger les strings français
Pour que les textes du jeu apparaissent en français dans le CK (moyennant un bug d'encodage au niveau des accents/caractères spéciaux, mais bon, on ne peut pas tout avoir), dans la section [GENERAL], changez cette ligne :
sLanguage=FRENCH
Autoriser le chargement de plusieurs ESM
Dans la section [GENERAL], mettez les lignes suivantes à la fin :
bAllowMultipleMasterFiles=1
bAllowMultipleMasterLoads=1
Lire les ressources contenues dans les BSAs des DLCs
Assurez-vous que la partie [ARCHIVE] contienne ceci :
[Archive]
bInvalidateOlderFiles=1
bUseArchives=1
SResourceArchiveList=Skyrim - Misc.bsa, Skyrim - Shaders.bsa, Skyrim - Interface.bsa, Skyrim - Animations.bsa, Skyrim - Meshes0.bsa, Skyrim - Meshes1.bsa, Skyrim - Sounds.bsa, Update.bsa
SResourceArchiveList2=Skyrim - Voices_en0.bsa, Skyrim - Textures0.bsa, Skyrim - Textures1.bsa, Skyrim - Textures2.bsa, Skyrim - Textures3.bsa, Skyrim - Textures4.bsa, Skyrim - Textures5.bsa, Skyrim - Textures6.bsa, Skyrim - Textures7.bsa, Skyrim - Textures8.bsa, Skyrim - Patch.bsa
Tous les mods possédant des BSA ne seront pas pris en charge par le Creation Kit sans une petite manipulation si vous avez besoin de voir leurs assets dans le CK.
Dans le cas du mod Linge immersif par exemple, l'archive contient deux BSA, à savoir : Laundry.bsa et Laundry - Textures.bsa. Il suffit simplement de les ajouter à la suite, séparés par une virgule.
Vous pouvez dès à présent enregistrer et fermer ce fichier.
Ouvrez ou créez ensuite le fichier CreationKitCustom.ini et donnez-lui ce contenu pour corriger divers bugs et augmenter les performances :
[GENERAL]
uGridsToLoad=1
[Audio]
bEnableAudio=0
[Grass]
bAllowCreateGrass=1
bAllowLoadGrass=0
[Papyrus]
sScriptSourceFolder=.\Data\Source
[Image Space]
bDoMotionBlur=0
bDoRadialBlur=0
bDoDepthOfField=0
[SpellCheck]
bSpellCheckEnabled=0
[SpeedTree]
iCanopyShadowScale=256
[LOD]
bDisplayLODTrees=0
bDisplayLODBuildings=0
[Water]
bUseWaterReflections=0
bUseWaterHiRes=0
[Display]
iShadowMapResolutionPrimary=1024
iShadowMapResolutionSecondary=512
bDoActorShadows=0
bDrawShadows=0
Une fois cela fait, enregistrez et fermez le fichier.
Ajustements pour le modding
Au premier lancement du CK, il vous proposera d’extraire les sources des scripts, qui sont contenus par défaut dans une archive Scripts.zip dans le dossier Data. Ces sources servent à modifier ou créer des scripts dans le CK. Pour des questions de stabilité, il est déconseillé d'extraire les scripts au travers de Mod Organizer 2 comme un mod. Si vous le faites, il est important de placer ce mod en conflit perdant par rapport à tous les autres, ce qui affichera alors un éclair jaune avec un moins rouge. Laisser ces fichiers dans le dossier du jeu en tant que fichiers perdant permettra à MO2 de les écraser avec ceux de vos mods pendant le jeu.
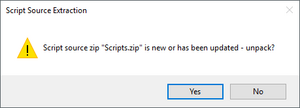
Le chemin des sources sur SSE (sous-dossier Source à part dans Data) est différent de celui d'Oldrim (sous-dossier Scripts qui contient un sous-dossier Source), ne soyez donc pas surpris.
Si vous avez l’intention de travailler sur des PNJs, il faudra générer des Facegen (meshes et textures de visage). Dans le fichier skyrim64_test.ini, une section y est dédiée. Configurez comme suit pour éviter l’export automatique de Facegen et l’export de TGA (inutiles) :
[CreationKit_FaceGen]
DisableAutoFaceGen=true ; Prevent facegen data from being created on plugin save
DisableExportDDS=false ; Prevent tint export as DDS
DisableExportTGA=true ; Prevent tint export as TGA
DisableExportNIF=false ; Prevent facegen geometry export
TintMaskResolution=1024 ; Sets NxN resolution when exporting textures
La ligne TintMaskResolution peut être configurée dans la résolution souhaitée (512 par défaut, 2048, 4096) et détermine la résolution de la texture de visage (comportant le maquillage, les peintures de guerre, etc.)
Questions diverses
Petite section bonus pour vous simplifier la vie car ce sont des questions que vous vous poserez probablement tôt ou tard et cela vous épargnera aussi de très longues heures de recherches.
Lier le Creation Kit à Mod Organizer 2
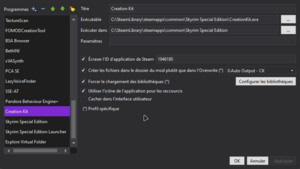
Après avoir lancé le CK en dehors de Mod Organizer 2 pour extraire les scripts comme expliqué ci-dessus, vous devrez créer un mod vide portant le nom de votre choix pour que MO2 puisse y stocker vos travaux. Sinon, les plugins créés et les facegens exportés iront dans le dossier Overwrite. Assurez-vous de cocher et remplir ces cases :
- ☑️ Créer les fichiers dans le dossier du mod plutôt que dans l'Overwrite (*) : Nom de votre mod vide de sortie
- ☑️ Écraser l'ID d'application de Steam 1946180 pour le CK Skyrim SE et 1946160 pour le CK Fallout 4.
De manière générale, passer par MO2 pour créer des mods dans le Creation Kit peut rendre la tâche plus facile (vous ne chargez que les mods désirés cochés dans votre profil). La procédure est la même que celle décrite ici.
Conserver l'ordre de chargement avec le Creation Kit
L'ordre de chargement de vos plugins dans MO2 sera très certainement différent dans le Creation Kit. Si cela vous pose problème pour modder, ouvrez LOOT depuis Mod Organizer 2 ; en haut à droite, cliquez sur l’icône à droite de la loupe et cliquez sur Redate Plugins. Cette option permet de définir l'ordre de chargement du Creation Kit pour le faire correspondre à votre ordre de chargement actuel.
Pour tout ce qui est création de menu MCM, il faut le SDK de SkyUI. Téléchargez la dernière archive (SkyUI SDK 5.1) qui contient un exemple de menu et un dossier Scripts à mettre dans le Data de votre jeu.
Attention, on l'a dit plus haut, le chemin des sources est différent entre Oldrim et SSE :
- Oldrim : le dossier Source est un sous-dossier de Scripts ;
- SSE : le dossier Source est un dossier à part dans le Data, qui contient un sous-dossier Scripts qui lui contient vraiment les ressources (faut pas chercher à comprendre).
Pour SSE et les ressources de SkyUI, il faut mettre les 4 scripts et les 2 sources au bon endroit !
| Ce guide a été créé par Herald et Tissendel pour la Confrérie des Traducteurs et enrichi par la communauté. |
