« BethINI » : différence entre les versions
mAucun résumé des modifications |
|||
| (16 versions intermédiaires par 2 utilisateurs non affichées) | |||
| Ligne 1 : | Ligne 1 : | ||
[https://www.nexusmods.com/site/mods/631 BethINI Pie] est un petit utilitaire conçu pour optimiser les fichiers de configuration INI des jeux Bethesda (Skyrim Special Edition, Fallout 4, Starfield). | |||
[https://www.nexusmods.com/ | |||
Ce logiciel présente de nombreux avantages : | |||
* Il réorganise automatiquement | * Il rend les INI lisibles pour l'utilisateur en organisant leur contenu, avec des tooltips explicatifs. | ||
* Il corrige automatiquement les erreurs courantes, dont plusieurs | * Il réorganise automatiquement le contenu des fichiers INI de manière logique, ce qui facilite la navigation pour de futurs potentiels réglages manuels. | ||
* Il | * Il corrige automatiquement les erreurs courantes des INI vanilla, dont plusieurs qui peuvent causer des retours Windows (CTD). | ||
* Il propose des préréglages plus précis et plus performants que les préréglages officiels via le lanceur du jeu. | |||
* Il permet de | * Il permet de sauvegarder et restaurer facilement les INIs. | ||
L'ancienne version, [https://www.nexusmods.com/skyrimspecialedition/mods/4875 BethINI] , couvre également ces jeux : | |||
* Oblivion ; | * Oblivion ; | ||
* Fallout 3 ; | * Fallout 3 ; | ||
* Fallout New Vegas | * Fallout New Vegas. | ||
{{Forum|lien=https://www.confrerie-des-traducteurs.fr/forum/viewtopic.php?f=375&t=27148}} | |||
== Installation et configuration == | |||
Téléchargez BethINI Pie [https://www.nexusmods.com/site/mods/631 ici]. | |||
Décompressez-le où vous voulez hors de Program Files. Il est recommandé de l'installer dans un dossier Modding ou Mods, avec tous vos autres outils de modding, pour le retrouver facilement. | |||
{{Note|type=warn|text=Il ne faut pas le lier à Mod Organizer 2 et votre gestionnaire de mods ne doit pas être lancé quand vous lancez BethINI !}} | |||
Lancez le programme via '''Bethini.exe'''. La première fenêtre vous invite à sélectionner le jeu désiré. | |||
[[Fichier:BethINI1.png|alt=Fenêtre de lancement de BethINI Pie|centré|vignette|300x300px|Fenêtre de lancement de BethINI Pie.]] | |||
Une fois le jeu sélectionné, appuyez sur '''Select Game'''. Au premier lancement, une fenêtre '''Setup''' apparaîtra. | |||
* <code>Game Path</code> : chemin du jeu en question. | * <code>Game Path</code> : chemin du jeu en question. | ||
* <code>INI Path</code> : chemin des fichiers INI que vous voulez paramétrer. | * <code>INI Path</code> : chemin des fichiers INI que vous voulez paramétrer. | ||
Ce chemin est | Ce chemin est par défaut <code>C:\Users\...\Documents\My Games\[Jeu]</code> si vous jouez avec les fichiers INI du jeu par défaut, soit le profil de Mod Organizer 2 que vous voulez régler si vous jouez avec les '''Paramètres de jeu locaux''' comme nous le recommandons (c'est-à-dire que Mod Organizer 2 gère des fichiers INI différents pour chacun de vos profils), par exemple : <code>D:\MODS\Mods SSE\profiles\La Confrérie</code>. | ||
[[Fichier:BethINI2.png|alt=Fenêtre Setup de BethINI Pie|centré|vignette|Fenêtre Setup de BethINI Pie.]] | |||
{{Note|type=info|text=Ces informations seront sauvegardées dans un fichier Bethini.ini situé au même endroit que l'exécutable : vous n'aurez besoin de les renseigner que la première fois.}} | |||
{{Note|type=reminder|text=Une fois le programme lancé, vous pouvez vous rendre dans '''Edit > Preferences''' et décocher '''Always Select Game''' pour qu'il ne vous redemande pas quel jeu gérer à chaque lancement.}} | |||
== | == Utilisation basique == | ||
Pour configurer rapidement vos fichiers INI, une fois le jeu sélectionné, rendez-vous au premier onglet du programme, <code>Basic</code>. Dans le cadre '''Presets''', sélectionnez le préréglage désiré (voir ci-dessous) et désactivez la [[synchronisation verticale]] (''VSync''). | |||
Pour sauvegarder, faites '''Ctrl + S''' ou cliquez sur la croix de fermeture du programme : un message vous demandera de confirmer vos changements. | |||
Et voilà, vos fichiers INI sont optimisés et opérationnels, mieux que si vous étiez passé·e par le lanceur du jeu ! | |||
== Description complète des options == | |||
{{Note|type=info|text=Les captures d'écran et les explications sont ici pour Skyrim Special Edition, mais beaucoup sont communes aux jeux Bethesda en général.}} | |||
{{Note|type=reminder|text=Pour Skyrim, vous pouvez compléter ces informations avec [https://stepmodifications.org/wiki/Guide:Skyrim_Configuration_Settings ce guide anglais].}} | |||
=== Onglet <code>Basic</code> === | |||
La synchronisation verticale des jeux Bethesda étant très mal implémentée, il est recommandé de la désactiver et de | ==== Affichage (Display) ==== | ||
* '''Resolution ''': résolution du jeu (habituellement celle de votre écran). | |||
* '''Display Mode''' : mode d'affichage du jeu, entre <code>Fullscreen</code> (plein écran), <code>Borderless Windowed</code> (fenêtré sans bordures) et <code>Windowed</code> (fenêtré). | |||
* '''Antialiasing''' : [https://fr.wikipedia.org/wiki/Anticr%C3%A9nelage anticrénelage]. Non recommandé avec l'anticrénelage de l'ENB. Le FXAA est plus léger que le TAA. | |||
* '''Always active ''': le jeu continuera de tourner même lorsqu'il n'est pas en tâche principale (avec ALT+TAB par exemple). | |||
* '''64-Bit Render Target''' : empêche le [[wikipedia:Colour_banding|color banding]] dans les environnements lumineux en rendant les couleurs, textures, godrays... en 64 bits plutôt qu'en 32 bits. Il est recommandé de l'activer ; très léger coût en performances. | |||
* '''VSync ''': active/désactive la [https://fr.wikipedia.org/wiki/Intervalle_de_rafra%C3%AEchissement_vertical synchronisation verticale]. Ne pas cocher si vous avez autre chose qui gère ce paramètre (SSE Display Tweaks...) | |||
* '''Lock Frame Rate''' : bloque les [https://fr.wikipedia.org/wiki/Images_par_seconde FPS (images par seconde)]. Ne pas cocher si vous avez autre chose qui limite les FPS (ENB, SSE Display Tweaks...) | |||
* '''Havok FPS''' : les FPS supportées par la physique du jeu. De base, on ne doit jamais dépasser 60 FPS pour ne pas avoir de bugs de physique, mais cette option permet de contourner cette limitation. | |||
{{Note|type=reminder|text=La [[synchronisation verticale]] des jeux Bethesda étant très mal implémentée, il est recommandé de la désactiver et de l'activer via une méthode tierce !}} | |||
==== | ==== Préréglages (Presets) ==== | ||
Les préréglages (Pauvre, Bas, Moyen, Haut, Ultra | Les préréglages (Pauvre, Bas, Moyen, Haut, Ultra) sont un réglage rapide de toutes les options. | ||
* Vanilla Presets : préréglages du jeu de base. | * '''Vanilla Presets ''': préréglages du jeu de base. | ||
* BethINI Presets : préréglages de BethINI. | * '''BethINI Presets ''': préréglages de BethINI. | ||
* | * '''Apply Recommended Tweaks ''': applique les ajustements recommandés. | ||
{{Note|type=|text=Si vous utilisez un préréglage, appliquez-le avant de faire vos ajustements manuels.}}[[Fichier:BethINI Basic.png|alt=Onglet Basic|centré|vignette|Onglet Basic]] | |||
==== Adjustments ==== | |||
Ce sont des paramètres graphiques généraux. Inutile de les modifier si vous utilisez un ENB qui permet de régler les mêmes choses et davantage. | |||
=== Onglet <code>General</code> === | |||
* '''Intro Logos ''': active les logos lors du chargement du jeu. | |||
* '''Intro Music ''': active la musique d'introduction. | |||
* '''Show Markers''' : montre les marqueurs d'objets et leurs liens comme dans le Creation Kit. Uniquement pour les moddeurs. | |||
=== | ==== Saved Games ==== | ||
Ce sont des paramètres de sauvegarde, étendant ceux que l'on trouve dans les réglages du jeu | |||
==== | ==== Papyrus ==== | ||
* Logging : active | Papyrus est le langage de script utilisé par les jeux Bethesda. Ces fonctionnalités servent essentiellement à débugger. | ||
* Debug Info : active | * '''Logging ''': active les journaux de Papyrus. | ||
* Profiling : active | * '''Debug Info ''': active les informations de débogage. | ||
* Tracing : active | * '''Profiling ''': active le profilage des scripts. | ||
* | * '''Tracing ''': active le traçage des scripts. | ||
* '''Post-Load Update Time''' : définit le temps, en millisecondes, donné aux scripts pour leur chargement. | |||
* '''Max Allocated Memory''' : la mémoire allouée aux scripts. | |||
==== Screenshots ==== | |||
*'''Screenshots Directory''' : permet de définir le dossier de destination des captures d'écran prises avec le raccourci du jeu, au lieu du dossier du jeu par défaut. | |||
* | *'''Filename''' : le préfixe des captures d'écran. | ||
* | *'''Index''' : le numéro à partir duquel sont nommées les captures. | ||
* | |||
[[Fichier:BethINI General.png|alt=Onglet General|centré|vignette|Onglet General]] | |||
=== Onglet <code>Gameplay</code> === | |||
* '''Difficulty ''': le paramètre de difficulté générale du jeu. | |||
* '''Always Drive Ragdoll ''': les ragdolls (physique appliquée aux cadavres par exemple) seront toujours activés. | |||
* '''Always Run by Default ''': toujours courir par défaut au lieu de marcher. | |||
* '''Combat Dialogue ''': active les commentaires des ennemis en combat. | |||
* '''Hit Recoil''' : active le recul lorsqu'une surface est frappée. Ne pas activer avec les mods qui l'implément. | |||
* '''NPCs Use Ammo ''': les PNJs n'ont plus de munitions illimitées et ne peuvent utiliser que celles qu'ils possèdent. | |||
* '''Remove Borders ''': désactive les frontières (obligatoire pour certains mods). | |||
* '''Tutorials ''': active les boîtes de message de tutoriels vanilla. | |||
* '''1st Person Arrow Tilt-up Angle''' : ajuste l'angle d'inclinaison vers le haut pour les flèches en vue à la première personne. | |||
* '''3rd Person Arrow Tilt-up Angle''' : ajuste l'angle d'inclinaison vers le haut pour les flèches en vue à la troisième personne. | |||
* '''1st Person Bolt Tilt-up Angle''' : ajuste l'angle d'inclinaison vers le haut pour les carreaux d'arbalète en vue à la première personne. | |||
*'''Max Arrow Range''' : la distance maximale à laquelle les flèches peuvent toucher les acteurs. | |||
*'''Hit Recoil Multiplier''' : le multiplicateur de force de recul quand une surface est frappée. | |||
*'''Weapon Change Clear Time''' : la vitesse à laquelle vous changez d'arme. | |||
*'''Over-Encumbered Reminder''' : l'intervalle de temps en secondes entre deux messages vous prévenant que vous portez trop de choses. | |||
*'''Landscape Friction''' : le coefficient de « résistance » du terrain (pour régler les glissades des objets/corps...) | |||
*'''Book Open Time''' : le délai d'ouverture des livres. | |||
*'''Horse Dismount Delay''' : le délai pour descendre du dos d'une monture. | |||
[[Fichier:BethINI Gameplay.png|alt=Onglet Gameplay|centré|vignette|Onglet Gameplay]] | |||
=== Onglet Interface === | === Onglet <code>Interface</code> === | ||
* | * '''Subtitle Speaker Name Color''' : détermine la couleur du nom de la personne qui parle dans les sous-titres. | ||
* | * '''Dialogue Subtitles''' : montre les sous-titres pendant les dialogues. | ||
* | * '''General Subtitles''' : montre les sous-titres hors des dialogues. | ||
* | * '''Bethesda Modding Platform''' : active les news du Creation Club dans le menu d'accueil du jeu. | ||
* Dialogue Subtitles : active les sous-titres pour les PNJs qui s'adressent au joueur. | * '''Mod Manager Menu''' : montre le menu Mods de Bethesda dans le menu général du jeu. | ||
* General Subtitles : active les sous-titres pour les PNJs qui ne s'adressent pas au joueur. | * '''Controller Vibration''' : active la vibration de la manette. | ||
* '''Max Custom Name Length''' : le nombre de caractères maximum pour les objets renommés en jeu, comme les objets enchantés. | |||
* '''Crosshair''' : montre le réticule de visée. | |||
* '''Compass ''': montre la boussole dans l'interface. | |||
* '''HUD Opacity''' : détermine l'opacité de l'ATH. | |||
* '''Quest Markers ''': montre les marqueurs de quête sur la carte et la boussole. | |||
* '''Floating Quest Markers ''': montre les marqueurs de quête 3D dans le monde. | |||
* '''Dialogue Subtitles ''': active les sous-titres pour les PNJs qui s'adressent au joueur. | |||
* '''General Subtitles ''': active les sous-titres pour les PNJs qui ne s'adressent pas au joueur. | |||
==== | ==== Console ==== | ||
Cette section permet d'ajuster la taille de la console de commandes ainsi que la taille et la couleur du texte. | |||
==== Carte (Map Menu) ==== | |||
*'''Unlock Map Menu Navigation ''': permet de déplacer librement la caméra sur la carte, en maintenant appuyé le bouton droit de la souris. | |||
* | *'''Remove Map Blur ''': désactive les effets de flou de la carte. | ||
*Les trois options suivantes permettent d'ajuster la luminosité, le contraste et la diffusion de lumière sur la carte. | |||
* | |||
* | |||
==== | ==== Souris (Mouse Settings) ==== | ||
* | * '''Invert Y''' : inverse le mouvement haut/bas du curseur. | ||
* | * '''Lock Sensitivity ''': règle la sensibilité (la vitesse à laquelle la caméra se déplace en réponse à la souris). | ||
* | * '''Cursor Velocity ''': règle la vitesse du curseur de la souris dans les menus, comme l'inventaire. | ||
* '''X/Y Scale''' : règle les échelles horizontale et verticale de la souris (de combien la caméra bouge quand la souris se déplace). | |||
* | * '''Mouse Wheel Zoom Speed ''': règle la vitesse de transition du zoom avant et arrière en mode troisième personne. Cela affecte également la rapidité de la transition de la première à la troisième personne. | ||
[[Fichier:BethINI Interface.png|alt=Onglet Interface|centré|vignette|Onglet Interface]] | |||
* | |||
==== | === Onglet <code>Environment</code> === | ||
* | ==== Neige (Snow) ==== | ||
* | * '''Projected UV Diffuse Normals''' : paramètre de rendu de la neige ; ne pas désactiver. | ||
* '''Improved Shader ''': active/désactive le [https://fr.wikipedia.org/wiki/Shader shader] (nuanceur) amélioré de la neige (pas très bien implémenté dans les jeux Bethesda et la plupart des mods de neige demandent de le désactiver). | |||
* | * Tous les paramètres suivants dépendent du shader et seront grisés s'il est désactivé. | ||
==== | ==== Herbe (Grass) ==== | ||
* | * '''Disable Grass ''': désactive l'herbe. | ||
* | * '''Fade-in ''': active l'effet de fondu-enchaîné graduel pour l'herbe. | ||
* | * '''Density ''': la densité de l'herbe : plus la valeur est basse, plus il y aura d'herbe. | ||
* | * '''Diversity ''': la diversité de l'herbe. | ||
* '''Grass Fade Start''' : la distance à partir de laquelle l'herbe s'estompe (plus elle est basse, meilleures sont les performances). | |||
* '''Grass Fade Range''' : la distance à laquelle l'herbe s'estompe à partir de la distance de départ. | |||
* '''Minimum/Maximum Wind''' : le mouvement de l'herbe en fonction du vent. | |||
{{Note|type=reminder|text=Attention à vos performances avec la densité de l'herbe (Grass Density). Par contre, la diversité ne coûte rien : vous pouvez la mettre au maximum.}} | |||
==== Arbres (Trees) ==== | |||
* '''Dynamic Trees ''': active le rendu dynamique des modèles d'arbres. | |||
* '''Disable Tree Animations ''': désactive les animations des arbres. | |||
* '''Skinned Trees ''': active le rendu amélioré des détails des arbres. | |||
* '''Max Skinned Trees''' : le nombre maximum d'arbres détaillés qui s'affichent à la fois. | |||
* '''Skinned Trees Distance''' : la distance à laquelle les arbres détaillés sont visibles. | |||
* '''Level 1/2 Tree Details ''': la distance à laquelle les détails des arbres s'estompent. | |||
=== | ==== Eau (Water) ==== | ||
* '''Reflect Trees ''': active le reflet des arbres dans l'eau. | |||
* '''Reflect Land ''': active le reflet du paysage dans l'eau. | |||
* '''Reflect Objects ''': active le reflet des objets dans l'eau. | |||
* '''Reflect Sky ''': active le reflet du ciel dans l'eau. [https://www.nexusmods.com/skyrimspecialedition/mods/110604 Sky Reflection Fix] est recommandé pour corriger la façon dont le moteur du jeu gère ledit reflet. | |||
* '''Water SSR Blur/Intensity/Perturbation''' : les paramètres graphiques des reflets dans l'eau. | |||
[[Fichier:BethINI Environment.png|alt=Onglet Environment|centré|vignette|Onglet Environment]] | |||
* | === Onglet <code>Shadows</code> === | ||
* | * '''Tree Shadows/High Tree Shadows ''': active les ombres des arbres. | ||
* | * '''Land Shadows ''': active les ombres du paysage (rochers, montagnes, etc.). | ||
* | * '''Shadow Resolution''' : la résolution des ombres. ''Attention aux performances !'' | ||
* | * '''Shadow Bias''' : règle le biais directionnel des ombres appliquées aux surfaces. | ||
* | * '''Shadow Filtering''' : réduit le clignotement des ombres quand la caméra bouge. | ||
* | * '''Detailed Draw Distance''' : distance d'affichage détaillée, les ombres les plus proches de votre personnage. | ||
* '''Exterior Draw Distance''' : distance d'affichage externe, distance à laquelle les ombres sont projetées par rapport au personnage. | |||
* '''Focus Shadows''' : le nombre maximum d'objets à afficher des ombres très détaillées à la fois. | |||
* '''High Tree Shadow Limit''' : la hauteur maximale des arbres qui doivent utiliser le paramètre High Tree Shadows. | |||
* '''Ambient Occlusion''' : active l'[https://fr.wikipedia.org/wiki/Occlusion_ambiante occlusion ambiante] (très mal implémentée). Inutile si vous avez un ENB ! | |||
[[Fichier:BethINI Shadows.png|alt=Onglet Shadows|centré|vignette|Onglet Shadows]] | |||
=== | === Onglet <code>Visuals</code> === | ||
==== Soleil (Sun) ==== | |||
*'''Sun Base Size''' : la taille de base du soleil. | |||
*'''Sun Glare Size''' : la taille du halo du soleil. | |||
*'''Sun Boost''' : le multiplicateur d'intensité du soleil. | |||
*'''Sun Glare Multiplier''' : le multiplicateur d'intensité du halo du soleil. | |||
=== | ==== Traces (Decals) ==== | ||
*'''Decals ''': active les ''decals'', traces laissées sur les surfaces (sang, impacts de flammes, etc.). | |||
* | * '''Disable Gore ''': désactive les effets gore, comme le sang. | ||
* | * '''Max Decals Per Frame ''': la quantité de ''decals'' qui peuvent être affichées simultanément. | ||
* | * '''Max Skinned Decals''' : la quantité maximum de ''decals'' sur les objets dépendant d'un squelette (corps, armures...) | ||
* | * '''Max Skinned Decals Per Frame ''': la quantité de ''skinned decals'' qui peuvent être affichées simultanément. | ||
* | * '''Max Skinned Decals Per Actor''' : la quantité de ''skinned decals'' qui peuvent être affichées simultanément sur un même acteur. | ||
* '''Decal Lifetime''' : la durée des ''decals''. | |||
* '''Decal Distance''' : la distance à laquelle s'affichent les ''decals''. | |||
Attention à vos performances | ==== Effets (Effects) ==== | ||
* '''Particles''' : définit la quantité d'effets de particules affichés à la fois. ''Attention à vos performances !'' | |||
* '''Godrays''' : ajoute des grands rayons au soleil. ''Attention à vos performances !'' | |||
* '''Interior Godrays ''': active/désactive les rayons à l'intérieur (cela peut parfois donner des intérieurs trop brillants). | |||
* '''Lens Flare ''': active/désactive le [https://fr.wikipedia.org/wiki/Facteur_de_flare facteur de flare], sorte de halo lumineux. Inclus dans les ENB. | |||
* '''Anamorphic Lens Flare ''': active/désactive l'effet horizontal du facteur de flare plus souvent associé [https://fr.wikipedia.org/wiki/Format_large_anamorphos%C3%A9 format large anamorphosé]. Inclus dans les ENB. | |||
* '''Rain Occlusion''' : la pluie ne tombera pas sous les toits. | |||
* '''Screen Space Reflections''' : active les reflets plus détaillés en fonction de l'environnement présent à l'écran (espèce de précurseur du ''raytracing''). | |||
* '''Depth of Field ''': active/désactive la profondeur de champ, l'effet de flou sur les objets lointains. À désactiver si vous utilisez un ENB car inclus dedans. | |||
* '''DOF Multiplier''' : un multiplicateur de profondeur de champ. | |||
[[Fichier:BethINI Visuals.png|alt=Onglet Visuals|centré|vignette|Onglet Visuals]] | |||
==== | === Onglet <code>View Distance</code> === | ||
{{Note|type=warn|text=De manière générale, pour cette partie, ne soyez pas trop gourmand·es : attention à vos performances !}} | |||
==== Détails des objets proches (Near Details) ==== | |||
* '''Environment Map Fade Start/End''' : la distance à laquelle les ''environment maps'' commencent à s'estomper. | |||
* '''Refraction Fade Start/End''' : la distance à laquelle les reflets commencent à s'estomper. | |||
* '''Specular Fade Start/End''' : la distance à laquelle les ''specular maps'' commencent à s'estomper. | |||
* '''Decal Start/Range ''': la distance et l'étendue auxquelles les ''decals'' s'estompent. | |||
* '''Light Fade Start/Range ''': la distance et l'étendue auxquelles la lumière s'estompent. | |||
* '''Level 1/2 Object Detail''' : la distance à laquelle les détails des objets s'estompent. | |||
* '''Actor Fade ''': la distance à laquelle les acteurs, PNJs et créatures s'estompent. | |||
* '''Item Fade ''': la distance à laquelle les objets s'estompent. | |||
* '''Object Fade ''': la distance à laquelle les bâtiments s'estompent. | |||
* '''Flickering Light Distance''' : la distance à laquelle l'on distingue l'effet de scintillement des lumières. | |||
* '''uGridsToLoad ''': le nombre de « carrés » qui seront activement rendus et traités autour du personnage.{{Note|type=error|text=Il ne faut jamais toucher aux '''uGridsToLoad'''. Cela rend les sauvegardes instables.}} | |||
==== Détails des objets lointains (Distant Details) ==== | |||
* '''Level 4/8/16 Block Distance ''': la distance maximale pour chaque niveau de [https://fr.wikipedia.org/wiki/Level_of_detail LOD (niveau de détail)]. | |||
* '''Terrain Multiplier ''': le multiplicateur de distance pour les niveaux de LOD des paysages. | |||
* '''Neverfade Distance''' : la distance avant laquelle rien ne s'estompe. | |||
* '''Tree LOD Distance''' : la distance d'affichage des arbres distants. Mettre à 0 si vous utilisez DynDOLOD et son paramètre Ultra Trees dans la catégorie Object LODs. | |||
* '''Land Fade ''': active l'estompage du paysage (recommandé pour éviter le scintillement). | |||
* '''Large Reference Grid''' : le nombre de grids qui s'afficheront en plus des uGridsToLoad. | |||
[[Fichier:BethINI ViewDistance.png|alt=Onglet View Distance|centré|vignette|Onglet View Distance]]{{Attribution|auteur=G'k, Yoplala et Oaristys}} | |||
[[Catégorie:Guides]] | [[Catégorie:Guides]] | ||
Dernière version du 31 mars 2024 à 15:32
BethINI Pie est un petit utilitaire conçu pour optimiser les fichiers de configuration INI des jeux Bethesda (Skyrim Special Edition, Fallout 4, Starfield).
Ce logiciel présente de nombreux avantages :
- Il rend les INI lisibles pour l'utilisateur en organisant leur contenu, avec des tooltips explicatifs.
- Il réorganise automatiquement le contenu des fichiers INI de manière logique, ce qui facilite la navigation pour de futurs potentiels réglages manuels.
- Il corrige automatiquement les erreurs courantes des INI vanilla, dont plusieurs qui peuvent causer des retours Windows (CTD).
- Il propose des préréglages plus précis et plus performants que les préréglages officiels via le lanceur du jeu.
- Il permet de sauvegarder et restaurer facilement les INIs.
L'ancienne version, BethINI , couvre également ces jeux :
- Oblivion ;
- Fallout 3 ;
- Fallout New Vegas.
| Pour échanger sur ce guide, rendez-vous sur son topic d'origine. |
Installation et configuration
Téléchargez BethINI Pie ici.
Décompressez-le où vous voulez hors de Program Files. Il est recommandé de l'installer dans un dossier Modding ou Mods, avec tous vos autres outils de modding, pour le retrouver facilement.
Lancez le programme via Bethini.exe. La première fenêtre vous invite à sélectionner le jeu désiré.

Une fois le jeu sélectionné, appuyez sur Select Game. Au premier lancement, une fenêtre Setup apparaîtra.
Game Path: chemin du jeu en question.INI Path: chemin des fichiers INI que vous voulez paramétrer.
Ce chemin est par défaut C:\Users\...\Documents\My Games\[Jeu] si vous jouez avec les fichiers INI du jeu par défaut, soit le profil de Mod Organizer 2 que vous voulez régler si vous jouez avec les Paramètres de jeu locaux comme nous le recommandons (c'est-à-dire que Mod Organizer 2 gère des fichiers INI différents pour chacun de vos profils), par exemple : D:\MODS\Mods SSE\profiles\La Confrérie.
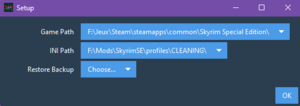
Utilisation basique
Pour configurer rapidement vos fichiers INI, une fois le jeu sélectionné, rendez-vous au premier onglet du programme, Basic. Dans le cadre Presets, sélectionnez le préréglage désiré (voir ci-dessous) et désactivez la synchronisation verticale (VSync).
Pour sauvegarder, faites Ctrl + S ou cliquez sur la croix de fermeture du programme : un message vous demandera de confirmer vos changements.
Et voilà, vos fichiers INI sont optimisés et opérationnels, mieux que si vous étiez passé·e par le lanceur du jeu !
Description complète des options
Onglet Basic
Affichage (Display)
- Resolution : résolution du jeu (habituellement celle de votre écran).
- Display Mode : mode d'affichage du jeu, entre
Fullscreen(plein écran),Borderless Windowed(fenêtré sans bordures) etWindowed(fenêtré). - Antialiasing : anticrénelage. Non recommandé avec l'anticrénelage de l'ENB. Le FXAA est plus léger que le TAA.
- Always active : le jeu continuera de tourner même lorsqu'il n'est pas en tâche principale (avec ALT+TAB par exemple).
- 64-Bit Render Target : empêche le color banding dans les environnements lumineux en rendant les couleurs, textures, godrays... en 64 bits plutôt qu'en 32 bits. Il est recommandé de l'activer ; très léger coût en performances.
- VSync : active/désactive la synchronisation verticale. Ne pas cocher si vous avez autre chose qui gère ce paramètre (SSE Display Tweaks...)
- Lock Frame Rate : bloque les FPS (images par seconde). Ne pas cocher si vous avez autre chose qui limite les FPS (ENB, SSE Display Tweaks...)
- Havok FPS : les FPS supportées par la physique du jeu. De base, on ne doit jamais dépasser 60 FPS pour ne pas avoir de bugs de physique, mais cette option permet de contourner cette limitation.
Préréglages (Presets)
Les préréglages (Pauvre, Bas, Moyen, Haut, Ultra) sont un réglage rapide de toutes les options.
- Vanilla Presets : préréglages du jeu de base.
- BethINI Presets : préréglages de BethINI.
- Apply Recommended Tweaks : applique les ajustements recommandés.
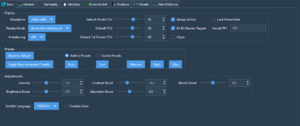
Adjustments
Ce sont des paramètres graphiques généraux. Inutile de les modifier si vous utilisez un ENB qui permet de régler les mêmes choses et davantage.
Onglet General
- Intro Logos : active les logos lors du chargement du jeu.
- Intro Music : active la musique d'introduction.
- Show Markers : montre les marqueurs d'objets et leurs liens comme dans le Creation Kit. Uniquement pour les moddeurs.
Saved Games
Ce sont des paramètres de sauvegarde, étendant ceux que l'on trouve dans les réglages du jeu
Papyrus
Papyrus est le langage de script utilisé par les jeux Bethesda. Ces fonctionnalités servent essentiellement à débugger.
- Logging : active les journaux de Papyrus.
- Debug Info : active les informations de débogage.
- Profiling : active le profilage des scripts.
- Tracing : active le traçage des scripts.
- Post-Load Update Time : définit le temps, en millisecondes, donné aux scripts pour leur chargement.
- Max Allocated Memory : la mémoire allouée aux scripts.
Screenshots
- Screenshots Directory : permet de définir le dossier de destination des captures d'écran prises avec le raccourci du jeu, au lieu du dossier du jeu par défaut.
- Filename : le préfixe des captures d'écran.
- Index : le numéro à partir duquel sont nommées les captures.
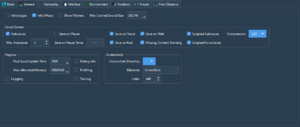
Onglet Gameplay
- Difficulty : le paramètre de difficulté générale du jeu.
- Always Drive Ragdoll : les ragdolls (physique appliquée aux cadavres par exemple) seront toujours activés.
- Always Run by Default : toujours courir par défaut au lieu de marcher.
- Combat Dialogue : active les commentaires des ennemis en combat.
- Hit Recoil : active le recul lorsqu'une surface est frappée. Ne pas activer avec les mods qui l'implément.
- NPCs Use Ammo : les PNJs n'ont plus de munitions illimitées et ne peuvent utiliser que celles qu'ils possèdent.
- Remove Borders : désactive les frontières (obligatoire pour certains mods).
- Tutorials : active les boîtes de message de tutoriels vanilla.
- 1st Person Arrow Tilt-up Angle : ajuste l'angle d'inclinaison vers le haut pour les flèches en vue à la première personne.
- 3rd Person Arrow Tilt-up Angle : ajuste l'angle d'inclinaison vers le haut pour les flèches en vue à la troisième personne.
- 1st Person Bolt Tilt-up Angle : ajuste l'angle d'inclinaison vers le haut pour les carreaux d'arbalète en vue à la première personne.
- Max Arrow Range : la distance maximale à laquelle les flèches peuvent toucher les acteurs.
- Hit Recoil Multiplier : le multiplicateur de force de recul quand une surface est frappée.
- Weapon Change Clear Time : la vitesse à laquelle vous changez d'arme.
- Over-Encumbered Reminder : l'intervalle de temps en secondes entre deux messages vous prévenant que vous portez trop de choses.
- Landscape Friction : le coefficient de « résistance » du terrain (pour régler les glissades des objets/corps...)
- Book Open Time : le délai d'ouverture des livres.
- Horse Dismount Delay : le délai pour descendre du dos d'une monture.
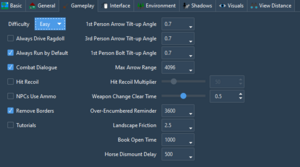
Onglet Interface
- Subtitle Speaker Name Color : détermine la couleur du nom de la personne qui parle dans les sous-titres.
- Dialogue Subtitles : montre les sous-titres pendant les dialogues.
- General Subtitles : montre les sous-titres hors des dialogues.
- Bethesda Modding Platform : active les news du Creation Club dans le menu d'accueil du jeu.
- Mod Manager Menu : montre le menu Mods de Bethesda dans le menu général du jeu.
- Controller Vibration : active la vibration de la manette.
- Max Custom Name Length : le nombre de caractères maximum pour les objets renommés en jeu, comme les objets enchantés.
- Crosshair : montre le réticule de visée.
- Compass : montre la boussole dans l'interface.
- HUD Opacity : détermine l'opacité de l'ATH.
- Quest Markers : montre les marqueurs de quête sur la carte et la boussole.
- Floating Quest Markers : montre les marqueurs de quête 3D dans le monde.
- Dialogue Subtitles : active les sous-titres pour les PNJs qui s'adressent au joueur.
- General Subtitles : active les sous-titres pour les PNJs qui ne s'adressent pas au joueur.
Console
Cette section permet d'ajuster la taille de la console de commandes ainsi que la taille et la couleur du texte.
Carte (Map Menu)
- Unlock Map Menu Navigation : permet de déplacer librement la caméra sur la carte, en maintenant appuyé le bouton droit de la souris.
- Remove Map Blur : désactive les effets de flou de la carte.
- Les trois options suivantes permettent d'ajuster la luminosité, le contraste et la diffusion de lumière sur la carte.
Souris (Mouse Settings)
- Invert Y : inverse le mouvement haut/bas du curseur.
- Lock Sensitivity : règle la sensibilité (la vitesse à laquelle la caméra se déplace en réponse à la souris).
- Cursor Velocity : règle la vitesse du curseur de la souris dans les menus, comme l'inventaire.
- X/Y Scale : règle les échelles horizontale et verticale de la souris (de combien la caméra bouge quand la souris se déplace).
- Mouse Wheel Zoom Speed : règle la vitesse de transition du zoom avant et arrière en mode troisième personne. Cela affecte également la rapidité de la transition de la première à la troisième personne.
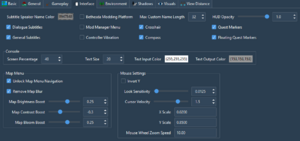
Onglet Environment
Neige (Snow)
- Projected UV Diffuse Normals : paramètre de rendu de la neige ; ne pas désactiver.
- Improved Shader : active/désactive le shader (nuanceur) amélioré de la neige (pas très bien implémenté dans les jeux Bethesda et la plupart des mods de neige demandent de le désactiver).
- Tous les paramètres suivants dépendent du shader et seront grisés s'il est désactivé.
Herbe (Grass)
- Disable Grass : désactive l'herbe.
- Fade-in : active l'effet de fondu-enchaîné graduel pour l'herbe.
- Density : la densité de l'herbe : plus la valeur est basse, plus il y aura d'herbe.
- Diversity : la diversité de l'herbe.
- Grass Fade Start : la distance à partir de laquelle l'herbe s'estompe (plus elle est basse, meilleures sont les performances).
- Grass Fade Range : la distance à laquelle l'herbe s'estompe à partir de la distance de départ.
- Minimum/Maximum Wind : le mouvement de l'herbe en fonction du vent.
Arbres (Trees)
- Dynamic Trees : active le rendu dynamique des modèles d'arbres.
- Disable Tree Animations : désactive les animations des arbres.
- Skinned Trees : active le rendu amélioré des détails des arbres.
- Max Skinned Trees : le nombre maximum d'arbres détaillés qui s'affichent à la fois.
- Skinned Trees Distance : la distance à laquelle les arbres détaillés sont visibles.
- Level 1/2 Tree Details : la distance à laquelle les détails des arbres s'estompent.
Eau (Water)
- Reflect Trees : active le reflet des arbres dans l'eau.
- Reflect Land : active le reflet du paysage dans l'eau.
- Reflect Objects : active le reflet des objets dans l'eau.
- Reflect Sky : active le reflet du ciel dans l'eau. Sky Reflection Fix est recommandé pour corriger la façon dont le moteur du jeu gère ledit reflet.
- Water SSR Blur/Intensity/Perturbation : les paramètres graphiques des reflets dans l'eau.
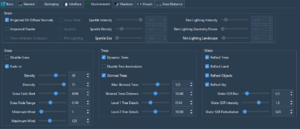
Onglet Shadows
- Tree Shadows/High Tree Shadows : active les ombres des arbres.
- Land Shadows : active les ombres du paysage (rochers, montagnes, etc.).
- Shadow Resolution : la résolution des ombres. Attention aux performances !
- Shadow Bias : règle le biais directionnel des ombres appliquées aux surfaces.
- Shadow Filtering : réduit le clignotement des ombres quand la caméra bouge.
- Detailed Draw Distance : distance d'affichage détaillée, les ombres les plus proches de votre personnage.
- Exterior Draw Distance : distance d'affichage externe, distance à laquelle les ombres sont projetées par rapport au personnage.
- Focus Shadows : le nombre maximum d'objets à afficher des ombres très détaillées à la fois.
- High Tree Shadow Limit : la hauteur maximale des arbres qui doivent utiliser le paramètre High Tree Shadows.
- Ambient Occlusion : active l'occlusion ambiante (très mal implémentée). Inutile si vous avez un ENB !
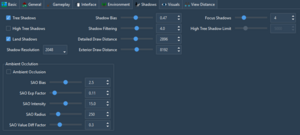
Onglet Visuals
Soleil (Sun)
- Sun Base Size : la taille de base du soleil.
- Sun Glare Size : la taille du halo du soleil.
- Sun Boost : le multiplicateur d'intensité du soleil.
- Sun Glare Multiplier : le multiplicateur d'intensité du halo du soleil.
Traces (Decals)
- Decals : active les decals, traces laissées sur les surfaces (sang, impacts de flammes, etc.).
- Disable Gore : désactive les effets gore, comme le sang.
- Max Decals Per Frame : la quantité de decals qui peuvent être affichées simultanément.
- Max Skinned Decals : la quantité maximum de decals sur les objets dépendant d'un squelette (corps, armures...)
- Max Skinned Decals Per Frame : la quantité de skinned decals qui peuvent être affichées simultanément.
- Max Skinned Decals Per Actor : la quantité de skinned decals qui peuvent être affichées simultanément sur un même acteur.
- Decal Lifetime : la durée des decals.
- Decal Distance : la distance à laquelle s'affichent les decals.
Effets (Effects)
- Particles : définit la quantité d'effets de particules affichés à la fois. Attention à vos performances !
- Godrays : ajoute des grands rayons au soleil. Attention à vos performances !
- Interior Godrays : active/désactive les rayons à l'intérieur (cela peut parfois donner des intérieurs trop brillants).
- Lens Flare : active/désactive le facteur de flare, sorte de halo lumineux. Inclus dans les ENB.
- Anamorphic Lens Flare : active/désactive l'effet horizontal du facteur de flare plus souvent associé format large anamorphosé. Inclus dans les ENB.
- Rain Occlusion : la pluie ne tombera pas sous les toits.
- Screen Space Reflections : active les reflets plus détaillés en fonction de l'environnement présent à l'écran (espèce de précurseur du raytracing).
- Depth of Field : active/désactive la profondeur de champ, l'effet de flou sur les objets lointains. À désactiver si vous utilisez un ENB car inclus dedans.
- DOF Multiplier : un multiplicateur de profondeur de champ.
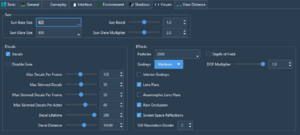
Onglet View Distance
Détails des objets proches (Near Details)
- Environment Map Fade Start/End : la distance à laquelle les environment maps commencent à s'estomper.
- Refraction Fade Start/End : la distance à laquelle les reflets commencent à s'estomper.
- Specular Fade Start/End : la distance à laquelle les specular maps commencent à s'estomper.
- Decal Start/Range : la distance et l'étendue auxquelles les decals s'estompent.
- Light Fade Start/Range : la distance et l'étendue auxquelles la lumière s'estompent.
- Level 1/2 Object Detail : la distance à laquelle les détails des objets s'estompent.
- Actor Fade : la distance à laquelle les acteurs, PNJs et créatures s'estompent.
- Item Fade : la distance à laquelle les objets s'estompent.
- Object Fade : la distance à laquelle les bâtiments s'estompent.
- Flickering Light Distance : la distance à laquelle l'on distingue l'effet de scintillement des lumières.
- uGridsToLoad : le nombre de « carrés » qui seront activement rendus et traités autour du personnage.Il ne faut jamais toucher aux uGridsToLoad. Cela rend les sauvegardes instables.
Détails des objets lointains (Distant Details)
- Level 4/8/16 Block Distance : la distance maximale pour chaque niveau de LOD (niveau de détail).
- Terrain Multiplier : le multiplicateur de distance pour les niveaux de LOD des paysages.
- Neverfade Distance : la distance avant laquelle rien ne s'estompe.
- Tree LOD Distance : la distance d'affichage des arbres distants. Mettre à 0 si vous utilisez DynDOLOD et son paramètre Ultra Trees dans la catégorie Object LODs.
- Land Fade : active l'estompage du paysage (recommandé pour éviter le scintillement).
- Large Reference Grid : le nombre de grids qui s'afficheront en plus des uGridsToLoad.
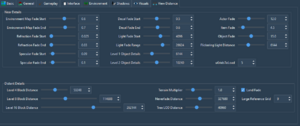
| Ce guide a été créé par G'k, Yoplala et Oaristys pour la Confrérie des Traducteurs et enrichi par la communauté. |
